Hostwinds 튜토리얼
에 대한 검색 결과:
Plesk 내에서 호스팅을 위해 계정에 여러 도메인을 추가 할 수있는 옵션과 Plesk에 포함 된 다양한 기능을 추가 할 수 있습니다. 그러나 일부 다른 제어 패널과 달리 Plesk가있는 도메인 수에 따라 제한됩니다. Plesk 라이선스 당신은 가지고 있습니다. 이 가이드에서는 Plesk 제어판에 로그인하는 동안 Plesk에 도메인을 추가 할 수있는 방법을 알 수 있습니다.
전제 조건 :
- Hostwinds Cloud VPS 또는 전용 서버
- Active Plesk 라이선스
- 계정에 대한 관리자 또는 루트 액세스
Plesk에서 도메인을 추가 할 위치
1 단계: Plesk 제어판에 로그인합니다.
2 단계: 로그인 한 후 이미 추가 된 도메인이없는 경우 더 큰 버튼이 표시됩니다. 도메인 추가 클릭하여 클릭하여 새 도메인을 서버에 추가 할 수 있습니다.
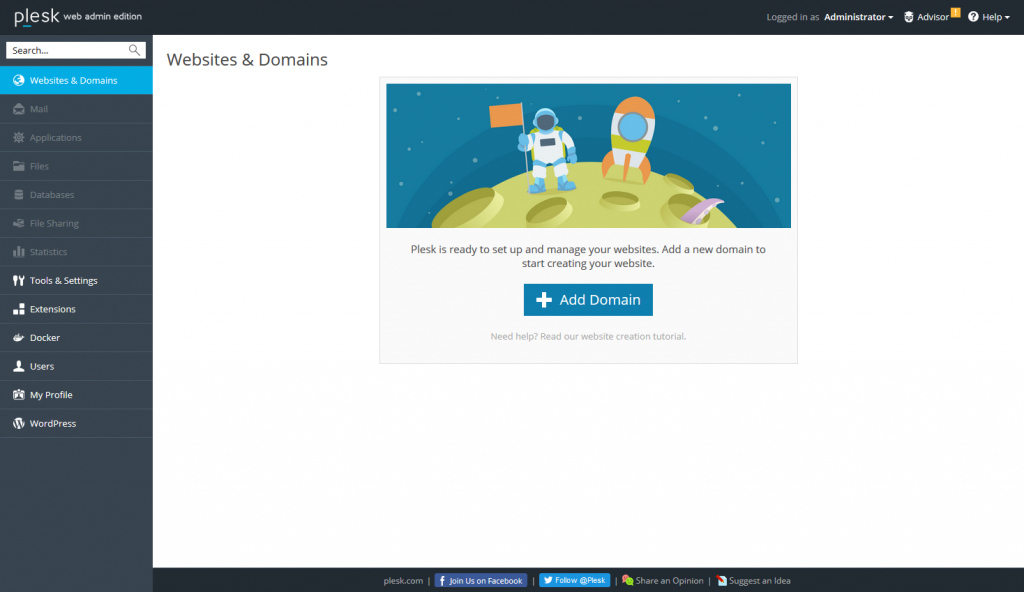
3 단계: 이미 추가 된 도메인이있는 경우 웹 사이트 및 도메인 페이지 상단에 도메인 추가 클릭 할 수 있습니다.
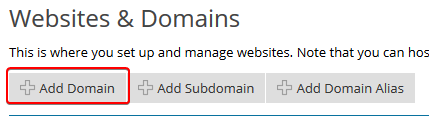
도메인 추가
1 단계: 위의 사항을 진행 한 후 추가 할 새 도메인에 대해 입력 할 수있는 옵션 목록이 표시됩니다.
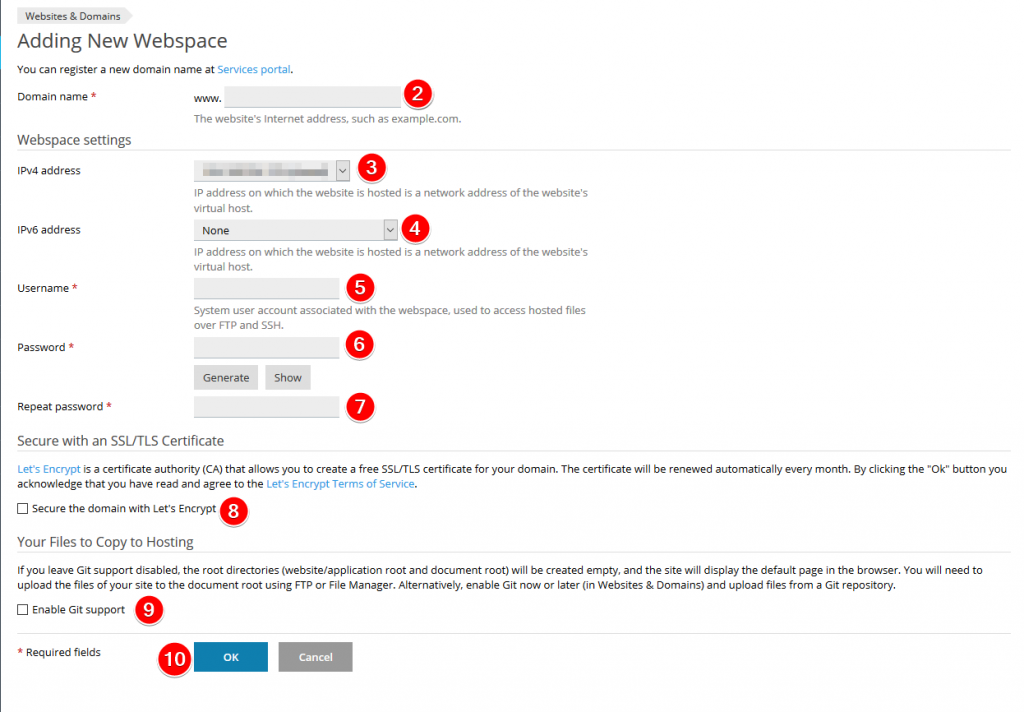
2 단계: PLESK 계정에 추가 할 도메인 이름을 입력하십시오.
3 단계: 도메인에서 활용하고자하는 특정 IP 주소가있는 경우 여기에서 설정할 수 있습니다. 그렇지 않으면 기본적으로 공유 IP 주소 (서버의 여러 도메인에 사용됨)가됩니다.
4 단계: 여기에서는 도메인의 IPv6 주소를 선택할 수 있습니다. 이것은 모든 곳에서 지원되지 않으며 항상 웹 사이트와 함께 사용되는 것은 아닙니다. 그러나 접근성을 높일 수 있습니다.
5 단계: SSH 및 FTP를 통해 도메인 파일에 액세스 할 수있는 사용자 이름을 설정할 수 있습니다.
6 단계: 새 도메인 / 사용자에 사용할 암호를 입력 하거나를 클릭하십시오. 일으키다 새 암호를 무작위로 생성하는 버튼.
7 단계: 입력 한 비밀번호를 다시 입력합니다. 생성 버튼을 사용하는 경우이 필드가 자동으로 채워집니다. 당신은 사용할 수 있습니다 보여 주다 생성 된 비밀번호를 보려면 버튼을 클릭합니다.
8 단계: 도메인이 자동으로 암호화하겠습니다.이 상자를 확인할 수 있습니다.
9 단계: Git을 사용하면 Plesk 또는 FTP를 통해 업로드하지 않고 Git 저장소에서 사이트의 파일을 복사 할 수 있습니다.
10 단계: 정보를 작성한 후에는 도메인 작성을 계속하려면 확인 버튼을 클릭하십시오.
작성자 Hostwinds Team / 칠월 29, 2019
