Hostwinds 튜토리얼
에 대한 검색 결과:
일반적으로, 당신이 쓸 때 WordPress를위한 게시물이미지 또는 다른 미디어 유형을 추가하려고합니다. 미디어를 사용하여 더 많은 방문자를 기사에 끌어 들이고 흥미롭게 유지할 수 있습니다. 이들은 또한 절차를 전달하거나 뭔가를 할 수있는 방법을 돕는 데 사용될 수 있습니다. 그렇지만, 우리를 위해 우리를 위해 운 좋은, 당신의 워드 프레스 포스트에 미디어를 추가하는 것이 간단합니다.
게시물을 만들 때 미디어를 추가하는 방법
이 가이드는 웹 사이트에 WordPress가 이미 설치되어 있고 wp-admin 영역에 로그인되어 있다고 가정합니다.
게시물 작성 또는 게시물 편집.
이미지를 추가하려는 게시물이 열리면. 당신은 미디어 추가 버튼을 상단으로 이동합니다. 클릭하면 동일한 페이지에 팝업 창이 표시됩니다.
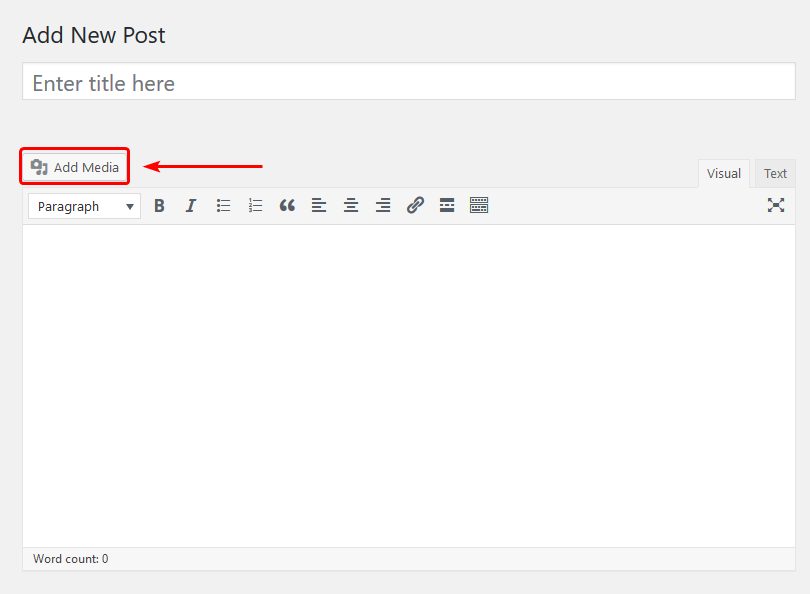
초기 팝업에서 당신은 당신이 할 수있는 일에 대한 몇 가지 옵션을 갖게됩니다. 지금은 미디어를 업로드하거나 기존 미디어에서 선택하는 것에만 초점을 맞출 것입니다. 당신은 또한 수 미디어 추가 귀하의 게시물에 사용할 URL에서. 이미지를 업로드하려면 (아직이 작업을 수행하지 않은 경우) 파일을 팝업 메뉴로 끌어서 놓거나 클릭 할 수 있습니다. 파일 선택. 이렇게하면 로컬 컴퓨터에서 미디어를 검색 할 수 있습니다.
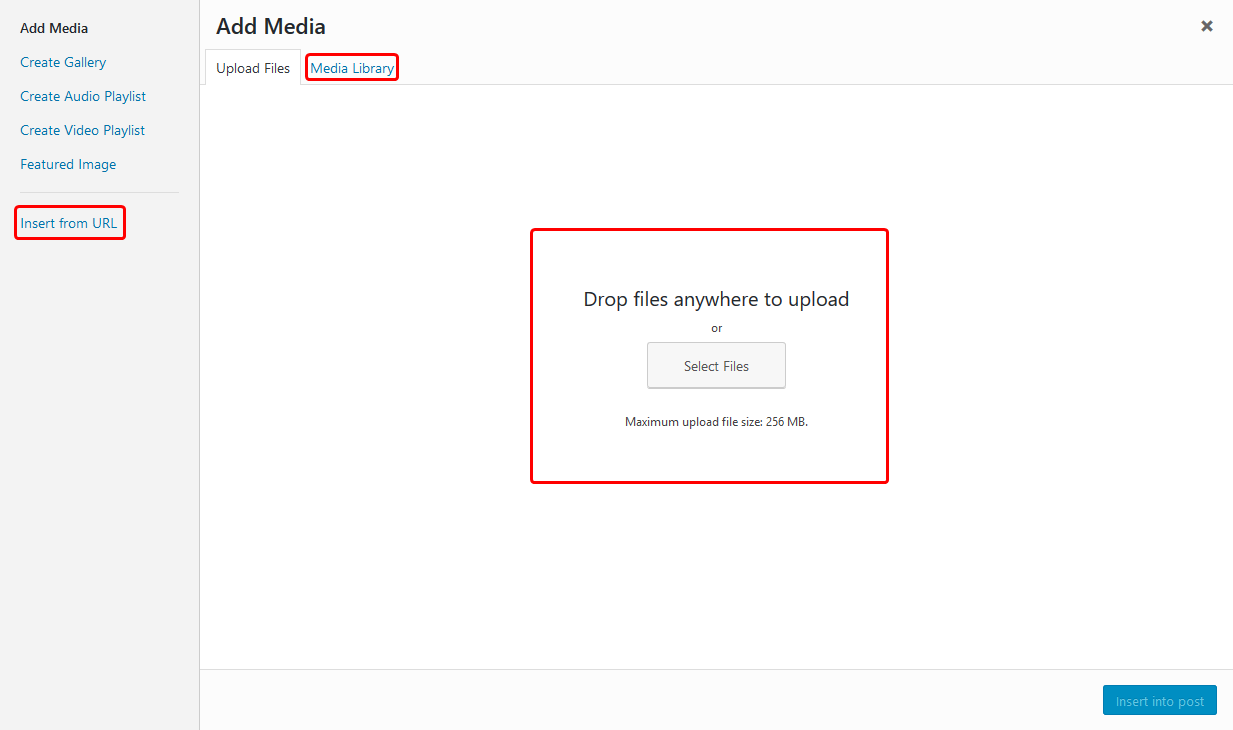
이미지를 업로드 한 후 또는 이미지가 이미 업로드 된 경우 이제 할 수 있어야합니다 끼워 넣다 이것은 귀하의 게시물에.
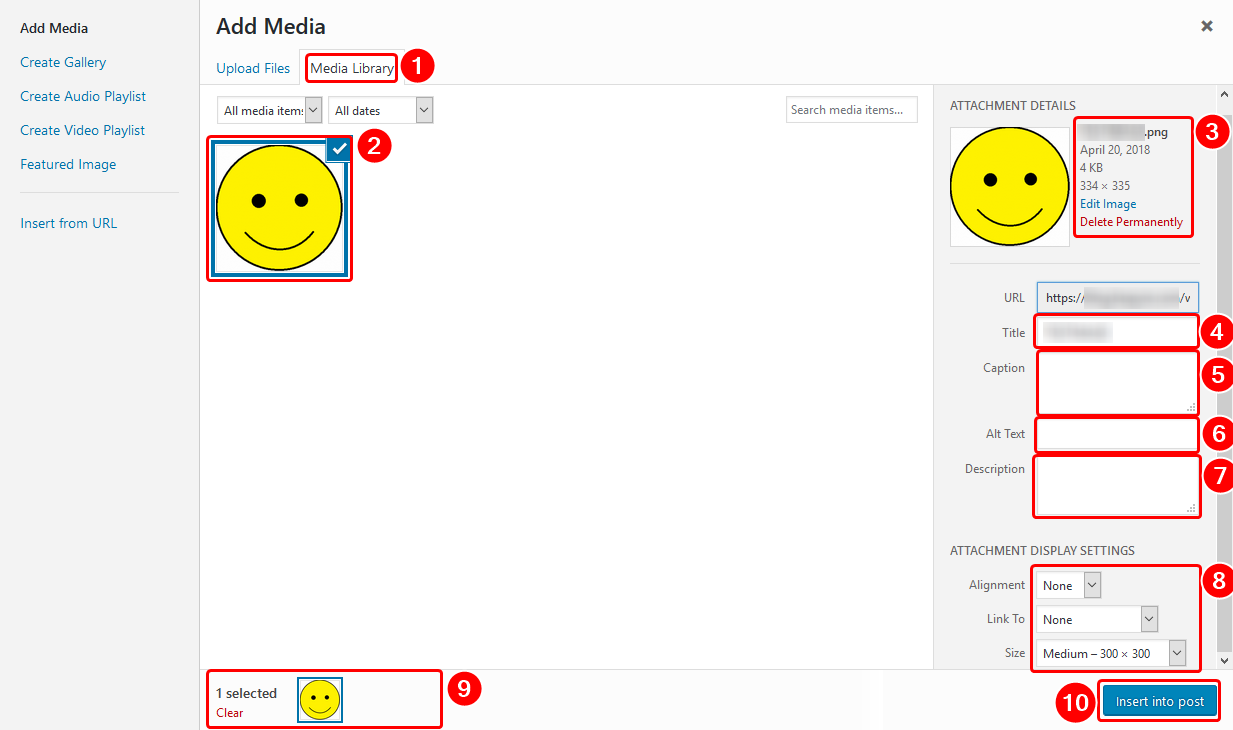
- 이미지가 WordPress에 업로드 된 후에는 미디어 라이브러리 탭. 이렇게하면 사이트에있는 모든 미디어를 볼 수 있습니다.
- 그런 다음 업로드 한 이미지를 찾을 수 있습니다. 일반적으로 최신 미디어는 페이지 상단에 더 가깝습니다.
- 여기에서 이미지에 대한 기본 정보를 볼 수 있습니다. 지우다 사이트에서 영구적으로 이미지.
- 에 대한 표제, 일반적으로 이미지가 무엇인지에 대한 간결한 요약을 원합니다. 책의 제목처럼 거의.
- 에 대한 표제, 사진에 대한 정보를 함께 표시하려는 경우에 사용할 수 있습니다. 이것은 전적으로 필요한 것은 아닙니다.
- 그만큼 대체 텍스트 필드는 미디어가로드되지 않는 경우에 표시됩니다.이는 방문자의 컴퓨터에서 다운로드되지 않거나 서버에서 삭제되지 않기 때문일 수 있습니다.
- 에서 기술 상자에이 미디어가 표시하는 내용에 대한 기본 요약을 입력해야합니다. 그것에 대해 충분히 설명하기 위해 간결하게 유지하십시오.
- 여기에서 미디어에 대한 몇 가지 표시 옵션을 설정할 수 있습니다. 이미지 정렬 및 기본 크기 등.
- 추가하려는 미디어가 여기이 목록에서 선택되어 있는지 확인하십시오.
- 모든 것이 정상임을 확인하면 게시물에 삽입.
게시물에 미디어를 삽입하면 이제 표시되는 것을 볼 수 있습니다. 다른 위치에 배치하려는 경우 미디어를 드래그 할 수도 있습니다.
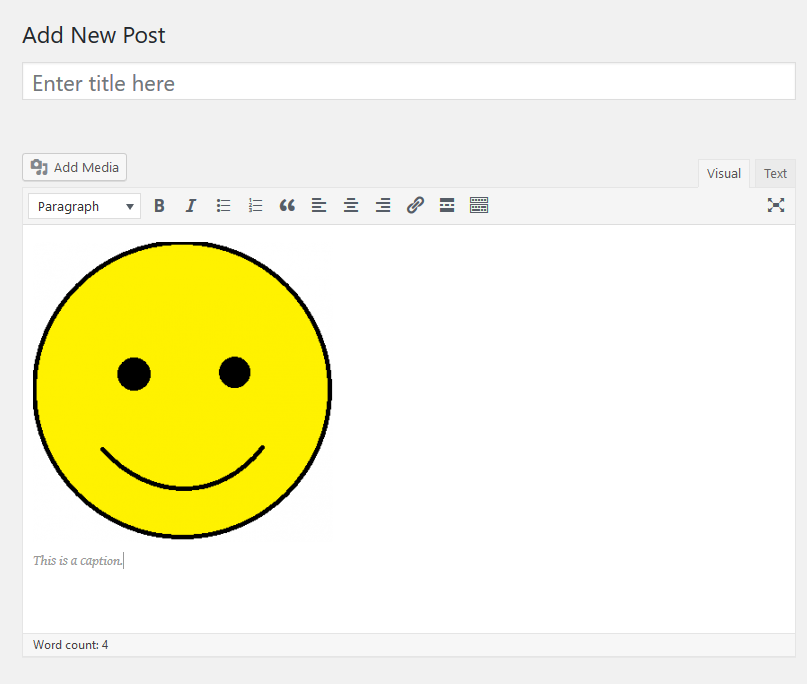
질문이 있거나 도움이 필요하면 라이브 채팅이나로 연락 주시기 바랍니다. 티켓 제출 기술 지원 팀과 함께.
작성자 Hostwinds Team / 4 월 21, 2018
