Hostwinds 튜토리얼
에 대한 검색 결과:
이 안내서는 hostwinds Windows Server에서 로컬 사용자 계정을 만드는 방법을 다루는 경우 원격 데스크톱을 사용하여 연결.
당신이 원한다면 여러 RDP 사용자 생성공인 된 소매 업체에서 RDS CAL 라이센스를 구매할 수 있습니다. 기본적으로 Windows는 동시에 최대 2 개의 원격 사용자를 지원합니다.
이 가이드를 계속하려면 RDP를 사용하여 hostwinds vps에 연결하여 서버를 관리해야합니다.
- 그를 엽니 다 컴퓨터 관리 콘솔은 서버의 바탕 화면의 왼쪽 하단 모서리에있는 Windows 시작 단추를 마우스 오른쪽 단추로 클릭합니다.
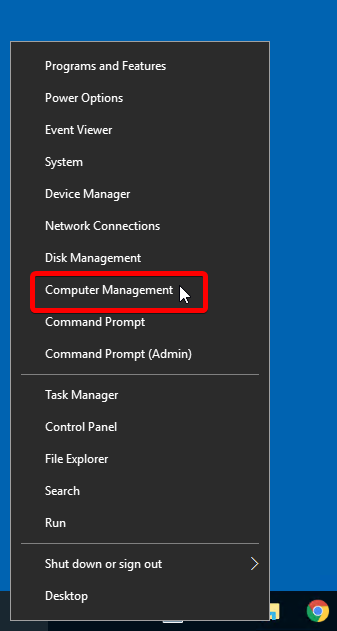
- 선택 사용자 폴더 내 로컬 사용자 및 그룹
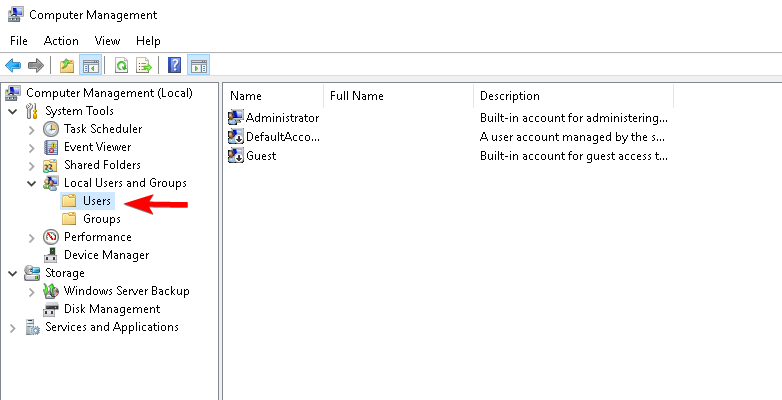
- 그를 선택한 후 사용자 창 상단의 폴더가 다음으로 이동합니다.
동작 -> 새로운 사용자
- 그를 기입하십시오 새로운 사용자 원하는 사용자 이름과 비밀번호를 사용하여 아래와 같이 열리는 팝업 창입니다. 문제를 방지하려면 이미지와 같이 확인란을 설정하는 것이 좋습니다.
선택 취소 사용자는 다음에 로그온 할 때 암호를 변경해야합니다.
검사 암호는 만료되지 않습니다
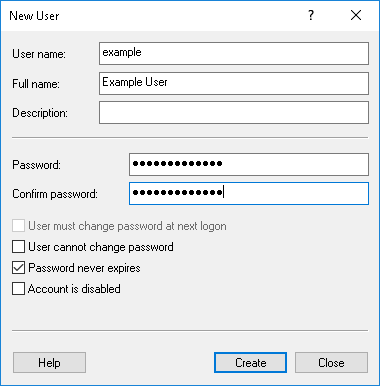
암호 요구 사항 :
길이는 6 자 이상이어야합니다.
다음 항목 중 3 개 이상이 있어야합니다.
대문자 (A – Z)
소문자 (a – z)
숫자 (0 – 9)
알파벳이 아닌 문자 (예 :!, $, #, %)
암호에는 두 개의 연속 문자를 초과하는 사용자의 계정 이름이나 사용자의 이름 또는 부분을 포함 할 수 없습니다.
딸깍 하는 소리 창조하다 준비되면.
계정이 성공적으로 생성 된 경우 텍스트 필드가 다시 비어 있습니다. 생성중인 유일한 계정 인 경우이 창을 닫고 다음 단계로 진행할 수 있습니다. 그렇지 않으면 필요에 따라 추가 사용자 계정을 만들고 추가하십시오.
그런 다음 새 사용자 계정을 원격 데스크톱 사용자 그룹이므로 원격으로 연결하고 로그인 할 수있는 권한이 있습니다.
고르다 여러 떼 왼쪽에서 오른쪽으로 두 번 클릭합니다. 원격 데스크톱 사용자 그것을 엽니 다.
이 새 사용자가 선택하는 대신이 새 사용자가 서버에 대한 전체 관리자 권한을 갖도록하려면 원격 데스크톱 사용자, 더블 클릭 관리자 그룹을 그룹화하고 사용자 이름을 추가하십시오.
사용자는 둘 다가 아닌 해당 그룹 중 하나에 만 속하면됩니다.
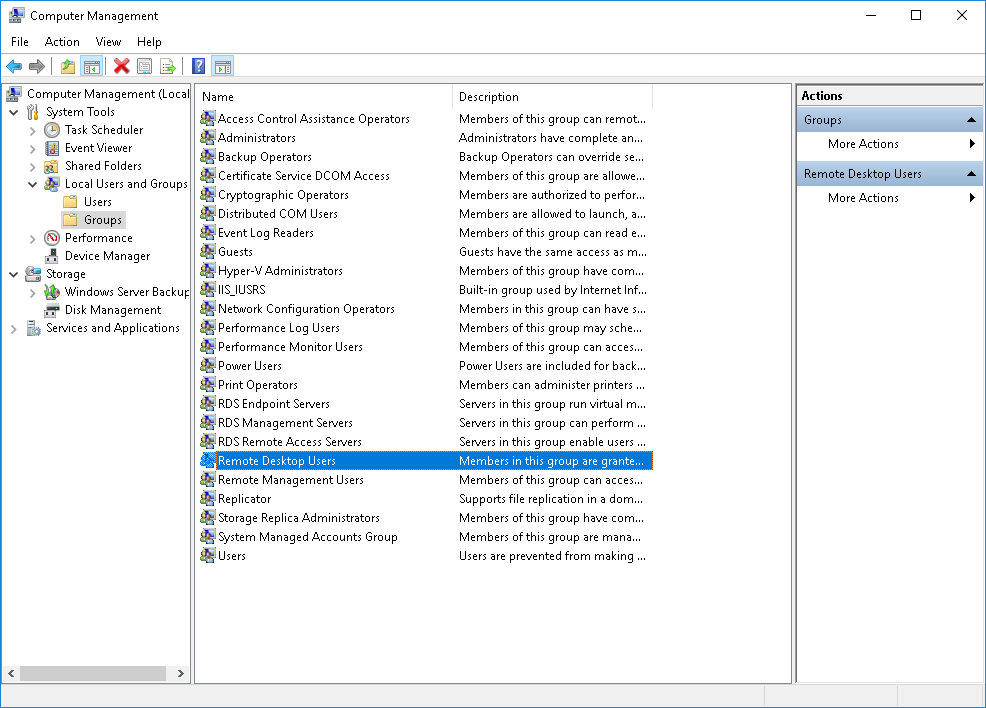
- 새롭게 열렸습니다 원격 데스크톱 속성 창문,를 클릭하십시오 더하다.
방금 만든 사용자 이름을 입력하고 이름 확인.
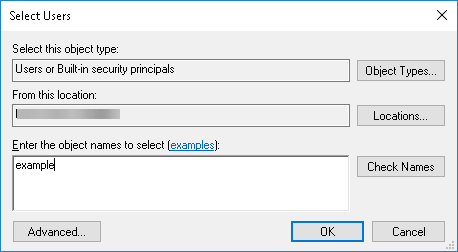
- 딸깍 하는 소리 이름 확인.
해당 사용자 이름을 찾아 아래에 표시된대로 선을 그어야합니다.
딸깍 하는 소리 확인
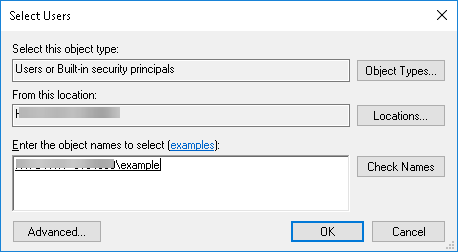
당신은 이후에 이것을보아야합니다. 딸깍 하는 소리 확인 창을 닫습니다.
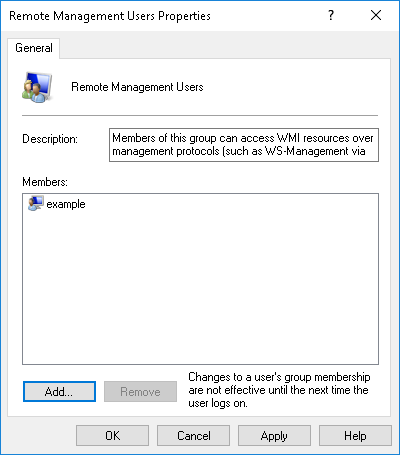
닫을 수 있습니다 컴퓨터 관리 완료되면 콘솔 창을 열고 원격 데스크톱으로 Windows 서버에 연결할 때이 새 계정 사용을 시작합니다.
작성자 Christopher Langdon / 십월 23, 2019
