Need help? Chat now!
Hostwinds 튜토리얼
에 대한 검색 결과:
목차
CentOS 7 웹 패널 용 파일 관리자
태그 : CentOS Web Panel
Hostwinds VPS 또는 전용 서버에서 CentOS 7 웹 패널 (CWP7)을 사용하는 경우 서버 표면에서 파일을 수정, 생성, 편집 또는 제거 할 필요가 있습니다. 가장 쉽고, 가장 직접적인 방법은 CWP7에 내장 된 파일 관리자를 활용하는 것입니다. 이 기사에서는 실행 방법, 사용 방법 및 사용을 위해 일반적인 프로세스가 호출 할 수있는 방법을 자세히 설명합니다.
CentOS 7 웹 패널 용 파일 관리자
파일 관리자로 이동
1 단계: 이미 로그인하지 않은 경우 CWP7 대시 보드에 로그인하십시오.기본적으로 이것은 서버의 IP 주소를 탐색하고 끝에 "2030"의 포트 수를 부착하여 수행됩니다.다음과 같이 보입니다.
YourServerIP 주소 : 2030
로그인하면 CWP7 대시 보드.
2 단계: "파일 관리자"라는 빠른 액세스 섹션에서 버튼을 클릭하십시오.브라우저가 새 페이지 생성을 처리하는 방법에 따라 파일 관리자가 새 탭에서 시작될 수 있으므로 브라우저가 새 창이나 창에서 시작될 수 있으므로 브라우저를 만들 수 있는지 확인하십시오.

3 단계 : 기본적으로 생성 된 새 탭 또는 창은 자동으로 포커스를 받아야합니다. 그렇지 않은 경우 생성 된 탭이나 창을 클릭하면됩니다. 다음 또는 유사한 내용이 표시되어야합니다.
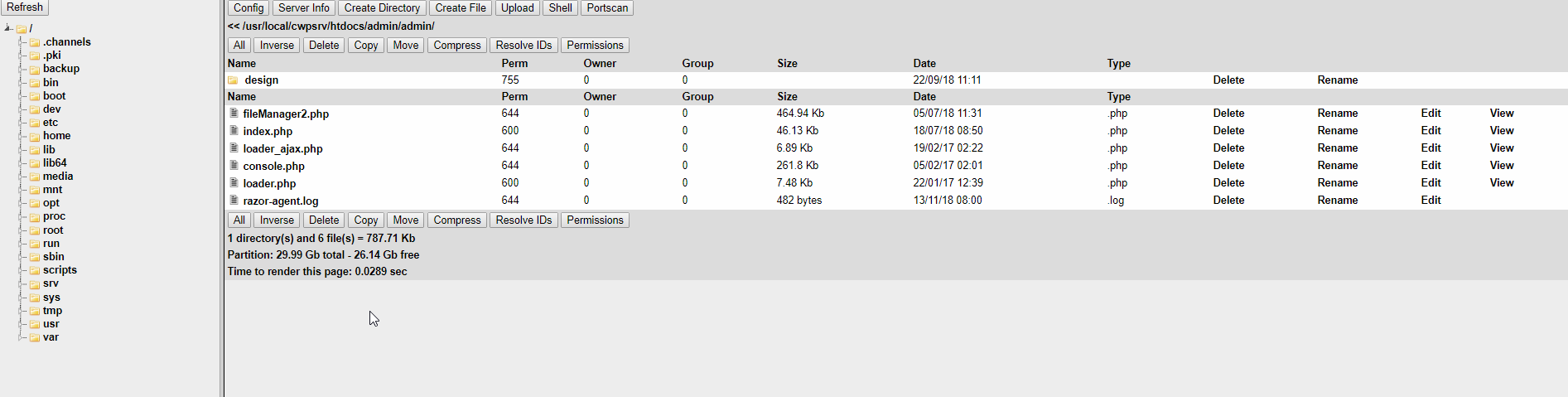
여기에서는 기본 레이아웃과 기본 디렉토리가로드되는 기본 레이아웃과 기본 디렉토리가 제공됩니다. 우리는 아래의 각 섹션을 넘어갈 것입니다.
파일 관리자의 일부
파일 트리
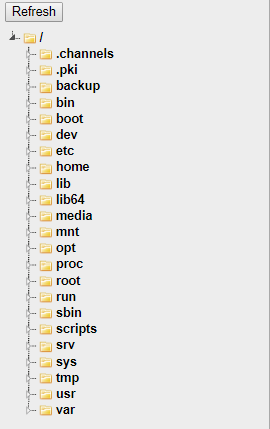

파일 관리자 의이 섹션은 파일 시스템의 현재 "구조"를 나열하고 폴더에서 폴더로 탐색 할 때 열려있는 폴더를 표시합니다.언제든지 해당 폴더로 촬영할 볼 수있는 폴더를 클릭하여 즉시 해당 폴더로 이동할 수 있습니다.폴더의 왼쪽에있는 작은 삼각형을 클릭하면 해당 폴더에서 사용할 수있는 하위 폴더가있는 경우가 있습니다.이 섹션은 올바른 하위 디렉토리에 있는지 또는 두 개의 폴더간에 빠르게 점프하는지 확인하기위한 훌륭한 도구입니다.계속해서 보관하십시오.파일은이 뷰에서 폴더 만 나타나지 않습니다.
명령 패널

이 섹션에는 많은 기능이 있습니다.여기에 몇 가지 조각이 있지만 아마 필요하지 않을 것입니다. 그러나 그들이하는 일을 아는 것이 확실히 중요합니다.우리는 아래 표에서 각 조각을 넘어갈 것입니다.
버튼 설명 세부 정보

파일 관리자 구성이 버튼은 다양한 설정을 수정하고 파일 관리자에 대한 다양한 정보를받을 수있는 오버레이 메뉴를 엽니 다. 이 버튼을 자주 사용하지 않을 것입니다.

서버 PHP 정보이 버튼은 모든 PHP 설정, 모듈 및 버전의 전체 세부 분석을 보여주는 오버레이 창을 만듭니다.서버에서 PHP에 문제를 해결하려는 경우 매우 편리 할 수 있습니다.잠재적 으로이 버튼이 필요합니다.

새 폴더 만들기이 단추는 현재 폴더에서 새 하위 디렉토리 (폴더)를 만들 수있는 오버레이 창을 만듭니다. 이는 여러 가지 다른 이유로 여러 가지 다른 이유로 폴더를 수동으로 만들어야하는 경우에도 편리합니다. 이 버튼을 사용할 수 있습니다.

새 파일 만들기이 단추는 현재 폴더에 새 파일을 만들 수있는 오버레이 창을 만듭니다. 이는 여러 가지 다른 이유로 수동으로 파일을 만들어야하는 경우 이는 편리합니다. 이와 같은 가장 일반적인 이유는 수동으로 .htaccess 파일을 만드는 것입니다. 이 버튼을 잠재적으로 사용할 수 있습니다.

서버에 업로드이 버튼은 파일을 현재 폴더에 업로드 할 수있는 오버레이 창을 생성합니다. 이것은 일반적인 게시 방법이 아닌 서버로 한 번에 하나 또는 두 개의 파일을 수동으로 전송하려는 경우에 편리합니다. 일반적으로 FTP 클라이언트를 사용하여이 작업을 수행합니다. 이 버튼을 사용하게 될 것입니다.

쉘 프롬프트 만들기이 버튼은 현지화 된 bash (명령) 프롬프트가있는 오버레이 창을 만듭니다.항상 현재 폴더의 세션의 "문서 루트"를 만들고 현재이 창이 현재 폴더 구조에서 더 높은 폴더로 허용되지 않습니다.일반적 으로이 세션 유형은 SSH 클라이언트에서 수행됩니다.이 버튼을 사용하지 않을 것입니다.

포트 스캔을 시작하십시오. 이 버튼은 서버에서 열 수있는 포트를 검사 할 수있는 도구가있는 오버레이 창을 만듭니다. 이 버튼을 사용해야합니다 드물게 전혀, 과도한 사용이 서버에서 악의적 인 공격으로 볼 수 있습니다. 이 버튼을 사용하지 않을 것입니다.

|

모두 선택 또는 없음 선택 없음이 버튼은 사용 가능한 모든 옵션을 선택 (강조 표시)하거나 기존 선택 항목을 제거하는 데 사용됩니다. 모든 함수 선택은 하위 폴더 전체와 해당 내용 전체를 이동 / 복사 / 삭제해야 할 필요가 있습니다. NONE SELECT NONE 버튼은 한 번의 클릭으로 현재 활성 선택을 취소하는 데 유용합니다. 이 쌍의 버튼을 사용할 수 있습니다.

전류 선택이 버튼은 선택된 항목을 하나의 동작에서 선택 취소하면서 선택되지 않은 항목을 선택하는 데 사용됩니다. 이것이 유용 할 수있는 이유가 적습니다. 이 버튼을 사용하지 않을 것입니다.

현재 선택 삭제이 버튼은 현재 선택된 파일 또는 폴더를 삭제하는 데 사용됩니다. 사용자에게 삭제를 확인하라는 메시지가 표시되므로 즉각적인 것은 아닙니다. 이 버튼을 사용할 것입니다.

현재 선택 사항 복사이 버튼은 선택한 파일의 복사본을 다른 하위 디렉토리에 만듭니다. 이 기능을 사용하면 하나의 희망만큼 간단하지 않으므로 여기에서 수행 방법은 다음과 같습니다. 먼저 복사 할 파일을 선택하십시오. 그런 다음을 클릭하십시오

단추. 빨간색 텍스트가 파일 트리에서 왼쪽의 디렉토리를 클릭하도록 요청합니다. 마지막으로 복사 할 대상 디렉토리를 클릭하면 대화가 묻는 대화가 팝업됩니다. 이 버튼을 사용할 수 있습니다.

현재 선택 사항 이동이 버튼은 선택한 파일을 다른 디렉토리로 이동합니다. 이 버튼은 위의 복사 단추에 대한 기능이 동일하지만 소스 폴더의 파일을 삭제합니다. 버튼을 사용하는 것은 위의 복사본 버튼을 사용하는 것과 동일합니다. 이 버튼을 사용할 수 있습니다.

현재 선택 사항 압축이 버튼은 현재 파일 및 폴더의 현재 선택이 포함 된 확장자 (.zip, .tar, .gzip)를 선택한 압축 파일을 생성합니다. 현재 파일 구조 또는 특정 폴더의 백업 및 내용을 만드는 데 필요한 경우 유용합니다. 이를 사용하려면 압축하려는 파일을 선택하십시오.

이름을 입력하십시오 과 확장을 클릭하고 확인 / 확인 / 제출을 클릭합니다. 다른 확장자가 필요한 이유를 구체적으로 알지 못하는 경우 .zip 확장자를 사용해야합니다. 이 버튼을 사용할 가능성이 있습니다.

변경 사항이 단추를 표시하는 방법은 "사용 권한" "소유자"및 "그룹"열이 내용을 표시하는 방법을 변경합니다.이렇게하면 표시된 정보가 숫자 "코드 친화적 인"텍스트와 "사용자 친화적 인"읽을 수있는 텍스트간에 변경됩니다.여기에 표시된 정보는 고급 문제 해결 중에 만 사용되지 않으며 실제로 알려지거나 변경해야합니다.이 버튼을 사용하지 않을 것입니다.

현재 선택의 사용 권한 수정이 버튼은 현재 선택의 사용 권한을 수정할 수있는 오버레이 창을 엽니 다. 위의 확인 IDS 버튼과 마찬가지로이 버튼은 거의 독점적으로 문제 해결 목적으로 사용됩니다. 이 버튼을 사용하지 않을 것입니다.


현재 폴더 절대 경로도 여기에서 볼 수 있습니다. 이게 같아. 이것은 파일의 구조를 이해하고 서버의 파일 시스템에 저장된 위치를 이해하는 것이 중요 해지는 좋은 정보입니다. 폴더 구조의 현재 폴더 바로 위에있는 폴더로 이동 하려면를 클릭하여 폴더로 이동할 수 있습니다.
선택한 디렉토리 목록

페이지 의이 섹션은 파일 관리자 도구의 주요 초점입니다. 이것은 실제로 관리되는 파일을 실제로보고 선택하고, 관리하며 처리하는 위치입니다. 디렉토리 (폴더)가 먼저 나열됩니다. 그런 다음 개별 파일은 아래에 나열되어 있습니다. 현재 사용 권한, 현재 소유자, 사용자가 속한 사용자, 파일의 크기, 생성 날짜, 파일 유형을 볼 수도 있습니다. 각 행의 오른쪽에 나열된 개별 파일 및 폴더를 조작하는 옵션도 있습니다. 이 기사의 앞부분에서 자세한 버튼의 거울 아래에 폴더의 내용과 사용 가능한 공간 대 사용 가능한 공간이 얼마나 많이 사용되는지에 대한 자세한 내용은 더 자세한 내용입니다.
작성자 Hostwinds Team / 십일월 20, 2018
