Hostwinds 튜토리얼
에 대한 검색 결과:
목차
cPanel에서 파일 관리자를 사용하는 방법
태그 : cPanel
Cpanel의 파일 관리자는 브라우저에서 웹 호스팅 파일을 편집, 업로드, 복사, 제거 및 관리하는 쉬운 방법을 제공합니다.이 문서에서는 파일 관리자를 통해 이송하는 데 사용할 수있는 메소드의 기본적인 런 다운을 제공합니다.이 가이드를 계속하기 전에 CPANEL에 액세스하고 싶습니다.이 작업을 수행하는 방법을 확상하지 못하면 CPANEL에 액세스하는 방법을 참조하십시오.
CPANEL의 "파일"섹션에서 "파일 관리자"아이콘을 클릭하여 시작하십시오.

파일 관리자의 레이아웃은 직관적이며 가장 잘 알고 있습니다.왼쪽에있는 디렉토리 트리가있어 폴더에 빠르게 액세스 할 수 있습니다.오른쪽에는 현재 디렉토리에있는 디렉터리 내에있는 모든 파일과 폴더가 나열된 디렉토리입니다. 디렉터리 트리에서 폴더를 클릭하거나 디렉토리 목록 내부의 폴더를 두 번 클릭 할 수 있습니다.주위를 기동 할 권리.
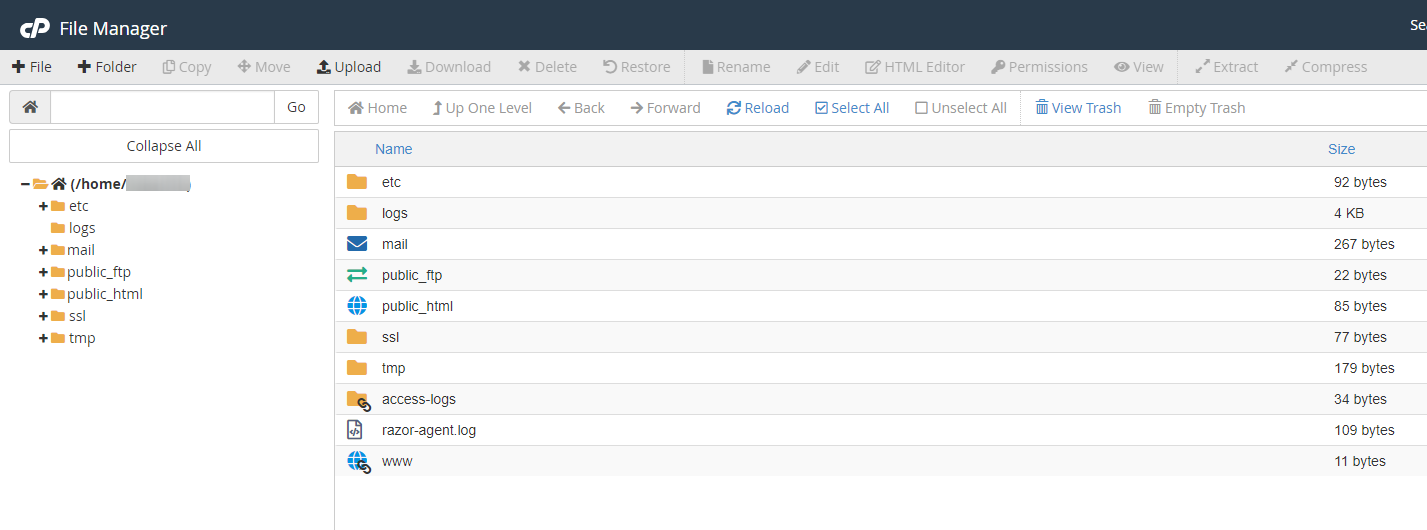
디렉토리 트리의 상단에서는 전체 경로를 입력 할 디렉토리에 전체 경로를 입력 할 수있는 영역이 표시됩니다.그런 다음 오른쪽에있는 디렉토리 목록에 영향을주는 인터넷 브라우저처럼 작동하는 컨트롤 그룹이 있습니다.디렉토리를 되돌리고, 앞으로, 디렉토리를 새로 고치거나 홈 디렉토리를 방문 할 수 있습니다.

파일의 맨 위에있는 Manager는 일부 기호입니다. (아래 참조 용 이미지)
1 : 새 파일 – 이렇게하면 비어있는 새 파일이 생성됩니다.
2 : 새 폴더 – 새 디렉토리를 만들 수 있습니다.
3 : 복사 – 선택한 파일 / 폴더를 복사 할 수 있습니다.
4 : 이동 - 선택한 파일 / 폴더를 이동합니다.
5 : 업로드 – 컴퓨터에서 웹 호스팅 서버로 파일을 업로드 할 수있는 곳입니다.
6 : 다운로드 – 선택한 파일을 컴퓨터로 다운로드합니다.
7 : 삭제 – 선택한 파일 / 폴더를 영구적으로 제거합니다.
Hostwinds는 파일 또는 폴더를 계정으로 복원하고 컴퓨터에 백업을 저장해야하는 경우 서버에서 파일 또는 폴더를 제거하기 전에 백업을 만들기 위해 파일 또는 폴더를 컴퓨터에 다운로드 할 것을 제안합니다.
8 : 복원 – 선택한 파일 복원
9 : 이름 변경 – 파일 또는 폴더로 이름을 변경할 수 있습니다.
10 : 수정 – 모든 파일을 수정하는 데 사용할 수있는 간단한 텍스트 편집기 일 수 있습니다.
11 : HTML 편집기 - 기본 WYSIWYG 편집기. 직접적인 HTML 제작을 가능하게합니다.
12 : 권한 – 다음을 수행 할 수 있습니다. 권한 관리 파일 / 폴더와 연결됩니다.
13 :보기 - 인터넷에서 볼 때 파일을 볼 수 있습니다.(사진에 좋습니다)
14 : 추출 - 이렇게하면 .zip, .tar, .tar.gz 등을 선택할 수 있습니다. 파일의 디렉토리에 파일이 있습니다.
15 : 압축 – 선택한 파일 / 폴더를 하나의 zip, gzip 또는 bzip 파일로 압축합니다.

cPanel 파일 관리자에서 파일 및 폴더 관리
파일 관리자 내에서 파일 및 / 또는 폴더를 관리 할 수 있습니다. 마우스 오른쪽 단추로 클릭하면 사용 가능한 옵션이 표시됩니다.
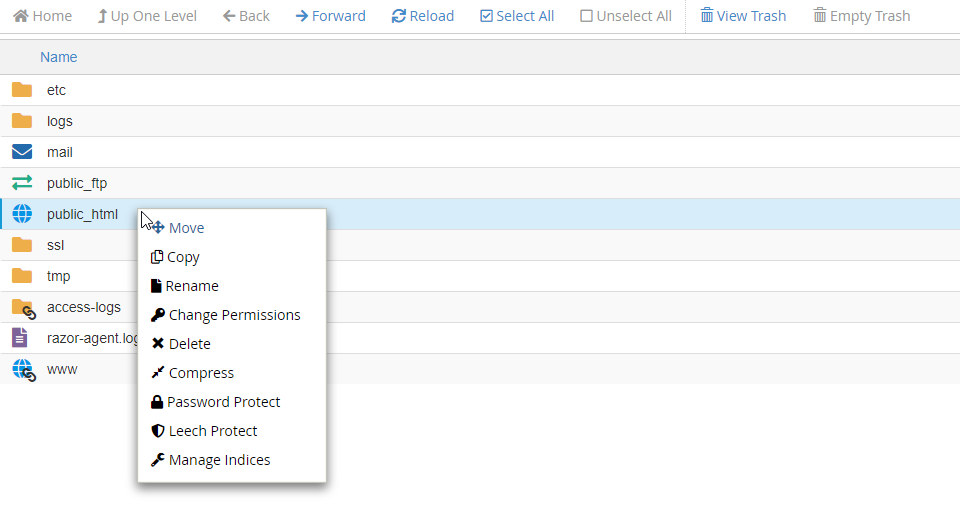
- 움직임 - 위치를 입력하여 파일이나 폴더를 이동할 위치를 선택하십시오.
- 부 – 현재 파일 또는 폴더 복사
- 이름 바꾸기 – 파일 또는 폴더 이름 변경
- 권한 변경 – 특정 파일 또는 폴더 (사용자, 그룹, 월드)에 대한 권한 설정
- 지우다 – 현재 파일 또는 폴더 삭제
- 압박 붕대 – 현재 파일 또는 폴더 압축
- 암호 보호 – 파일 또는 폴더에 대한 보안 암호 설정
- 거머리 보호 - 암호 제한된 디렉토리에서 비정상적인 활동 수준을 탐지 할 수 있습니다.
- 지수 관리 - 파일이나 폴더의 인덱싱을 관리합니다 (CPANEL 인덱스 관리자로 리디렉션 할 것입니다. 인덱스 관리자를 사용하여 디렉토리가 웹에서 디렉토리를 볼 수있는 방법을 사용자 정의 할 수 있습니다.)
- 다운로드 – 파일 또는 폴더를 로컬로 다운로드
- 편집하다 – 파일 내에서 현재 코드 또는 텍스트 편집
- 전망 – 현재 파일에있는 내용보기
옵션은 선택한 파일 유형 또는 폴더의 유형에 따라 다를 수 있으며 위의 이미지와 같이 항상 나타나지 않을 수 있습니다.
파일 관리자 팁
public_html 디렉토리는 웹 사이트를 방문 할 때 표시되는 공용 폴더입니다.이 파일 내에 추가 된 내용이 완전히 정상적인 "인덱스 /"페이지가 표시됩니다.
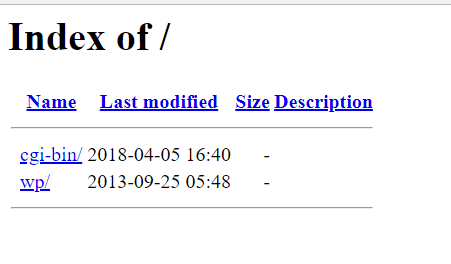
예를 들어 public_html 내에 index.html 파일을 만들었습니다. (i.e., public_html / index.html)
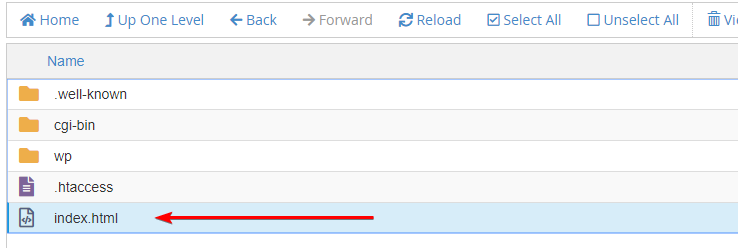
A.와 함께 HTML을 편집했습니다
Hello World 태그
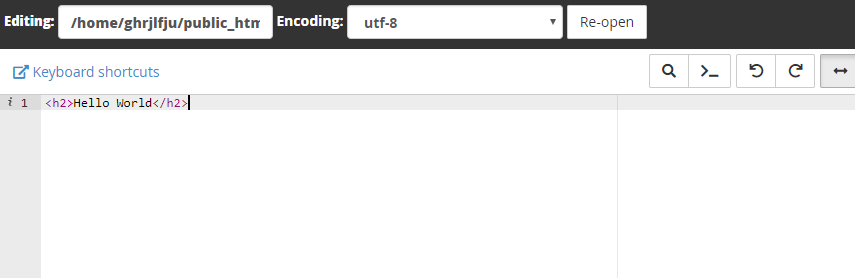
이제 public_html 내의 index.html을 만들었으므로 "색인 index /"가 사라졌고 도메인은 "Hello World"를 보여줍니다.
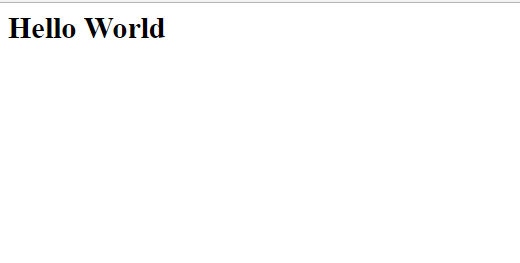
Smystalulous를 사용하여 WordPress를 설치하는 것과 같이 설치하는 것과 같이 설치하는 것과 같이 설치 중에 설치하는 동안 지정한 디렉토리의 Public_HTML 디렉터리에 필요한 파일을 자동으로 만듭니다.
작성자 Michael Brower / 유월 22, 2017
