Hostwinds 튜토리얼
에 대한 검색 결과:
목차
WordPress에서 2 단계 인증을 활성화하는 방법
태그 : WordPress
어디서나 로그인 할 수있는 포털을 사용하면 계정의 보안을 높이기 위해 두 가지 요소 인증을 사용 가능하게하는 것이 좋습니다. 이렇게하면 누군가가 암호를 올바르게 추측 할 수 있더라도 로그인하도록 2 가지 요소 인증 방법을 얻어야합니다.이 안내서는 WordPress 에서이 옵션을 활성화하는 데 도움이됩니다.
WordFence 보안 설치 및 활성화
WordPress에는 내장형 2 인증 인증 기능이 없으므로 WordPress에서 무료로 사용할 수있는 WordFence Security Plugin에 의존 할 것입니다.
1 단계: WordPress 대시 보드에 로그인 한 상태에서 왼쪽 메뉴에서 플러그인 -> 새로운 걸 더하다.
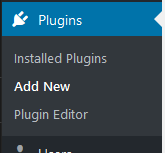
2 단계: 플러그인 검색 상자에서 '_WORDFENCE_'에 입력하고 ENTER를 누릅니다.

3 단계: 찾은 Plugin 목록에서 지금 설치 ~ 옆에 Wordfence 보안 – 방화벽 및 맬웨어 검사 플러그인. WordPress 설치에 다운로드하여 설치하는 데 몇 가지 시간이 걸릴 수 있습니다.
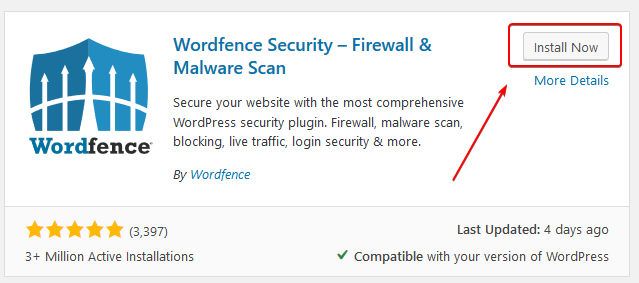
4 단계: WordFence 보안이 다운로드되고 설치된 후 플러그인을 활성화하려면 파란색을 클릭하십시오. 활성화 플러그인 옆에있는 버튼을 클릭합니다. 플러그인 설치보다 시간이 더 걸리지 않습니다.
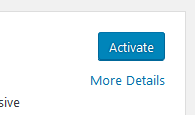
2 단계 인증 활성화
1 단계: WordPress 대시 보드에 로그인 한 상태에서 Wordfence Security 플러그인을 설치하고 활성화 한 후 왼쪽 메뉴에서 Wordfence -> 로그인 보안.
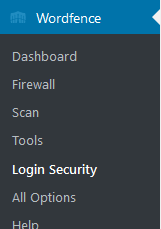
2 단계: 상단의 탭에서 2 단계 인증 선택된.

3 단계: 이제는 스캔 할 옵션이 표시됩니다. QR 코드 또는 A를 입력하십시오 키. Two Factor Authentication 앱을 사용하여 원하는 입력 방법을 선택할 수 있습니다 (둘 다 동일한 값을 생성하고 사용할 수 있음).
2 요소 인증에 사용할 수있는 일부 응용 프로그램에는 OTP 인증 자, Freeotp + 및 OTP Auth가 포함됩니다.
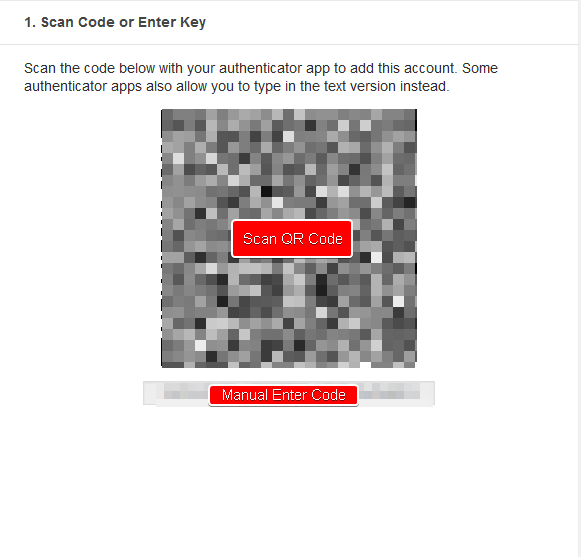
4 단계: 목록이 표시됩니다. 복구 코드...에 이를 작성하거나 안전한 장소로 복사하는 것이 좋습니다. 이로 인해 2 인증 장치에 대한 액세스 권한이 없으면 계정에 액세스 할 수 있습니다.
Authenticator 앱에 계정을 추가 한 후에는 이제 시간 기반 코드가 제공됩니다. 두 번째 단계에서 입력란에 표시되는 코드를 입력하십시오.
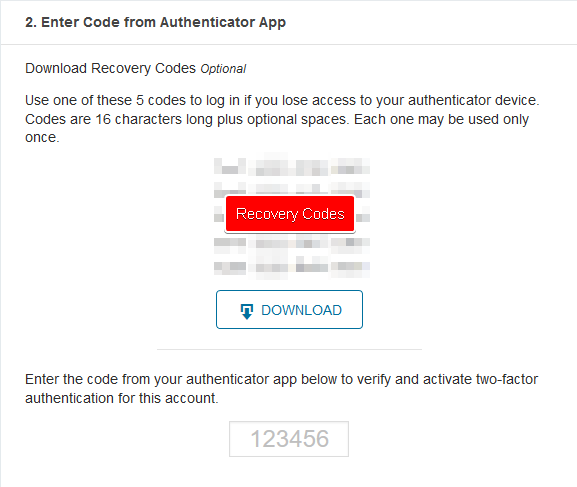
5 단계: 코드를 입력 한 후에는 이제를 클릭 할 수 있습니다. 활성화 2 단계 인증을 활성화하려면 동일한 페이지에 나열된 버튼을 클릭하십시오.

2 개의 요소 인증이 활성화되면 변경 사항이 즉시됩니다. 다음에 로그인하려고하면 2FA 코드를 묻는 메시지가 나타납니다. 잘못된 코드를 사용하면 WordPress 계정에 액세스 할 수 없습니다.
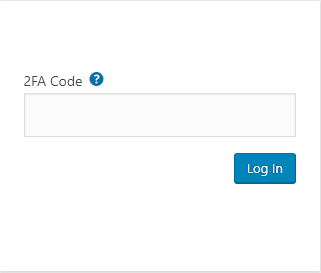
작성자 Hostwinds Team / 유월 17, 2019
