Hostwinds 튜토리얼
에 대한 검색 결과:
목차
WHM에서 IP를 확인하고 차단 해제하는 방법
cpanel / whm으로 보안을 향상 시키려면 방화벽이 설치되어있는 것이 일반적입니다. 가장 일반적인 존재 ConfigServer 보안 및 방화벽. 그렇지 않으면 csf...에 이 방화벽은 악의적 인 사용자가 서버에 무단 액세스를 얻지 못하도록하기위한 것으로 예상되면서 때로는 공격자라고 생각할 수도 있으므로 때로는 꺼낼 수 있습니다. 일반적으로 CPANEL에 대한 잘못된 로그인 시도가 너무 많거나 모바일 장치 또는 다른 전자 메일 클라이언트에서 웹 메일을 통해 전자 메일에 액세스하려고 할 때도이 작업이 발생합니다. 이 경우 IP 주소를 차단 해제하거나 원하는 경우 IP 주소에서 영구적으로 액세스 할 수 있습니다.
ConfigServer 보안 및 방화벽 (CSF)에 액세스하는 방법
ConfigServer 방화벽이 플러그인으로 설치된 ConfigServer 방화벽이있는 경우 이것은 WHM에서 쉽게 액세스 할 수 있습니다.
1 단계: 서버용 WHM 대시 보드에 로그인합니다.
2 단계: 왼쪽 상단에는 메뉴 항목을 검색하는 데 사용할 수있는 텍스트 상자가 있습니다.CSF를 빠르게 찾으려면 '_을 입력하십시오.구성 서버_'
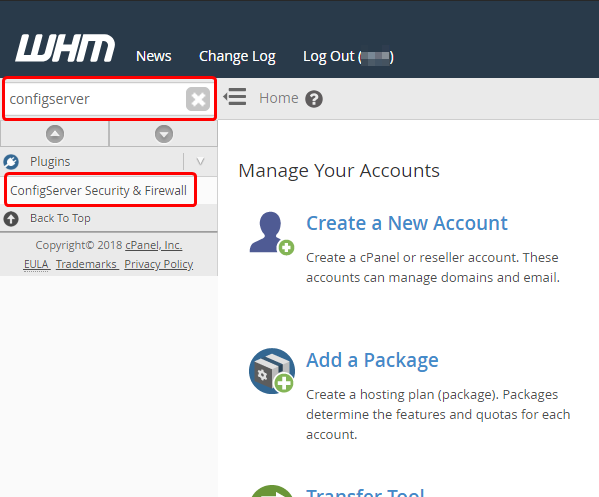
내 IP가 차단되었는지 어떻게 확인합니까?
로 이동 한 후 ConfigServer 보안 및 방화벽, IP가 차단되었는지 확인할 수 있습니다. (또한 방화벽에 IP 주소에 대한 임시 또는 영구 허용이 있는지 확인하는데도 사용할 수 있습니다.)
Step One: 방화벽 관리 페이지에서 아래로 스크롤하여 IP 검색; 그것 다음과 유사하게 보입니다.
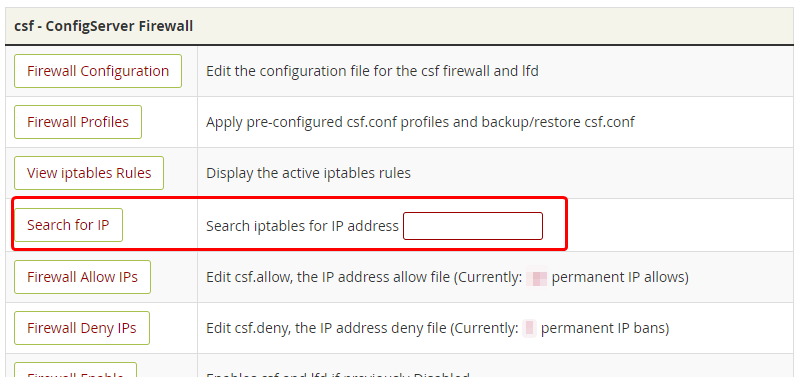
2 단계 : 빈 텍스트 입력에 차단 된 컴퓨터의 IP 주소를 붙여 넣습니다.
로컬 컴퓨터의 공용 IP 주소를 찾으려면 '_ipGoogle에서 귀하의 IP 주소를 표시하십시오.또는 https://whatsmyip.com/는 작동 할 수 있습니다.
3 단계 : IP 주소를 입력하면 IP 검색을 클릭하십시오. 이렇게하면 스캔 보고서가있는 새 페이지로 이동합니다.
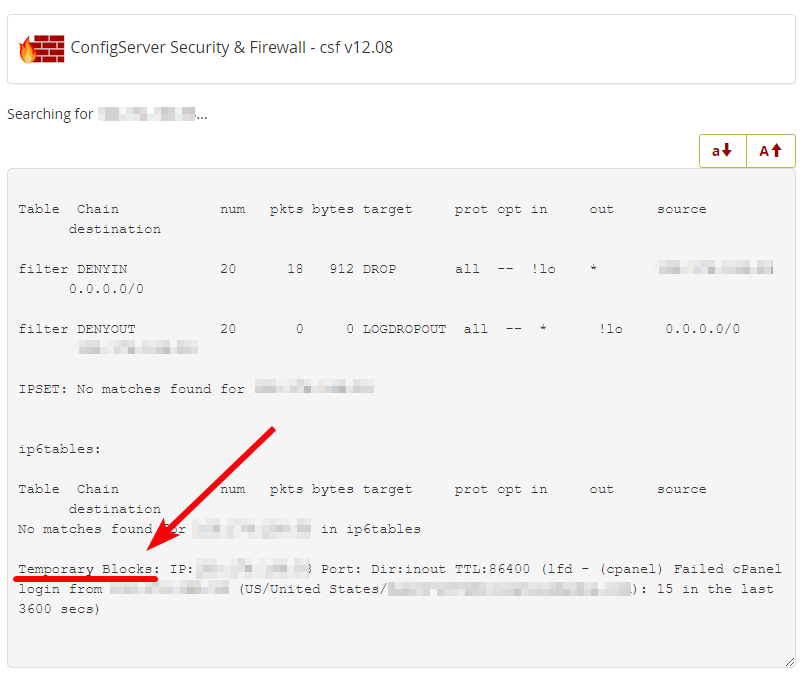
이 보고서는 IP 주소에 영구적 인 또는 임시 허용 또는 블록을 사용할 수 있습니다. 위의 이미지의 경우 지난 시간에 15 개의 CPANEL 로그인 시도가 실패했기 때문에 IP 주소가 일시적으로 차단되었습니다.
IP 주소 차단을 해제하는 방법
WHM에서 ConfigServer 보안 및 방화벽 사용
위의 방법을 사용하여 IP 주소가 방화벽에서 차단되었는지 확인하는 데 사용할 수 있습니다. 방화벽에 나타나면 보고서의 맨 아래에 단추가 있습니다. 차단 해제 IP 주소. 이것을 클릭하면 차단 해제 IP 주소 :
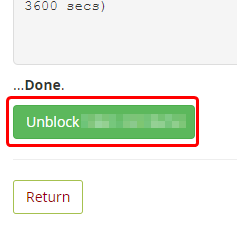
VNC를 통해 명령 줄 사용
방화벽에서 서버에 액세스하는 것과 동일한 컴퓨터에있는 경우 서버에서 차단 된 것처럼 위에 나열된 단계를 진행할 수 없습니다. VNC를 통해 서버에 액세스 할 수 있어야하지만 (VPS에있는 경우 클라우드 컨트롤에서 수행됩니다. 전용 서버 에서이 작업은 클라이언트 영역에서 액세스 할 수있는 콘솔에 있습니다)
클라우드 VPS
1 단계: Hostwinds 클라이언트 영역에서 클라우드 제어 -> 클라우드 포털 메뉴 옵션
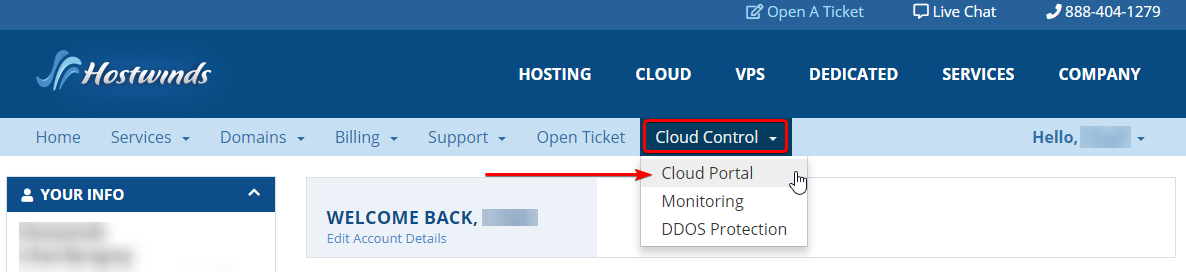
2 단계: 클라우드 포털에서 행위 방화벽이있는 VPS 오른쪽에있는 버튼을 누른 다음 드롭 다운에서 선택하십시오. VNC 받기...에 VNC 창이 열리면 3 단계와 4 단계를 진행할 수 있습니다.
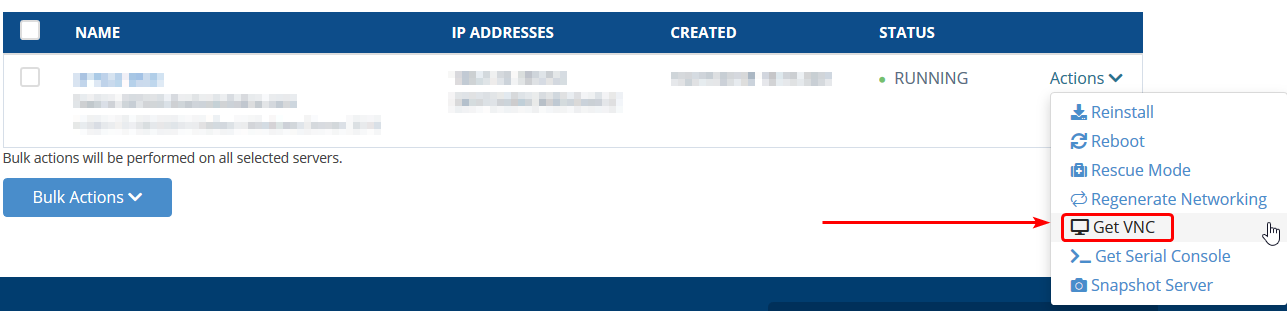
VNC 팝업 창이 표시되지 않으면 사이트에 대해 팝업이 활성화되어 있는지 확인하십시오.
전용 서버
1 단계: Hostwinds Client 영역에서 Green 꾸리다 차단 된 전용 서버 오른쪽에있는 버튼
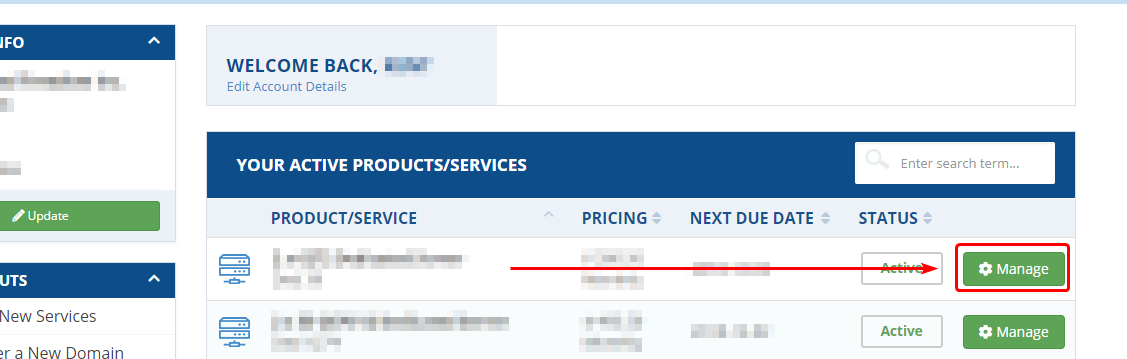
2 단계: 다음 페이지에서 버튼을 아래로 내려야합니다. 서버 관리, VNC / 콘솔 링크를 가져옵니다. 이것은 ~이 될 것이다 콘솔 링크 받기...에 이를 클릭하면 몇 초가 걸릴 수 있지만 VNC에 액세스 할 수있는 링크가 있습니다. 일단 당신이 거기에 있으면 다음 단계를 계속할 수 있습니다.
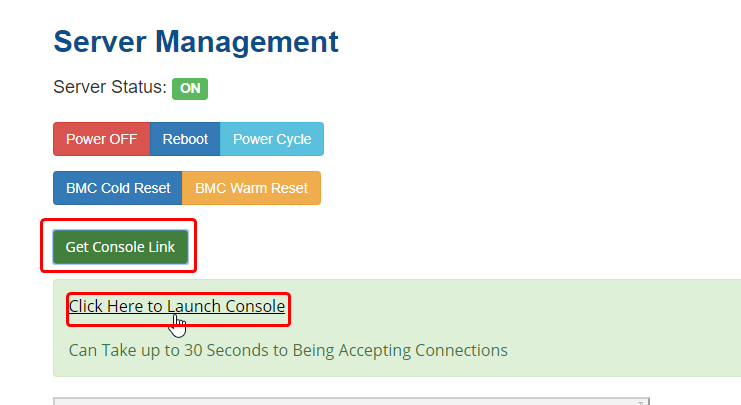
3 단계: VNC에서 서버의 로그인 자격 증명을 입력합니다. 기본적으로 사용자 이름은 루트가됩니다. 암호를 입력 할 때 아무 것도 입력되지 않은 것처럼 보입니다. 그러나 이것은 보안을위한 것입니다. 입력되는 문자는 여전히 통과합니다. (비밀번호를 엉망으로 엉망으로 만드는 경우 백 스페이스가 너무 많지 않습니다)
4 단계: 명령 줄에 성공적으로 로그인하면 다음 명령을 입력하여 IP 주소 차단을 해제 할 수 있습니다.
csf -dr
로컬 IP 주소로 교체하십시오.
해당 명령을 입력 한 후에는 IP 주소가 이전에 차단 된 경우 더 이상 차단되지 않아야합니다. (미래에 IP가 차단되지 않도록하기 위해 아래 단계를 참조하십시오). 그러나 변경 사항이 적용되지만 실행 해야하는 다른 명령이 있습니다.
csf -r
이렇게하면 방화벽이 다시 시작되므로 변경 사항이 적용됩니다.
IP 주소가 차단되는 것을 방지하는 방법은 무엇입니까?
IP 주소를 차단 해제하면 방화벽에 허용을 추가하여 다시 차단할 수 있습니다. 예를 들어 잘못된 로그인 시도가 너무 많으면 IP를 차단 해제하고 IP가 다른 로그인을 실패한 경우 방화벽에서 다시 차단됩니다. 이 일이 일어나지 않도록 방지하는 쉬운 방법은 임시 또는 영구적 인 IP 주소를 허용하는 것입니다. (영구적 인 허용은 항상 신뢰할 수있는 가정 IP 주소가 권장됩니다. 그렇지 않으면 임시 허용이 할 수 있습니다)
임시 허용 추가
1 단계: 위의 단계를 사용하여 ConfigServer 보안 및 방화벽 페이지.
2 단계: 찾을 수있을 때까지 페이지를 아래로 스크롤하십시오. 임시 허용 / 거부 선택권.

3 단계: 고르다 허용하다 첫 번째 드롭 다운 상자에서. 이를 입력하십시오 IP 주소 이전에 차단 된 또는 하나가 차단되고 싶지 않은 사람이었습니다. 그런 다음 4 번째 상자에 (특정 포트 만 허용 / 거부 할 필요가 없으면 3RD가 기본값으로 남아있을 수 있음)을 입력하십시오. 시간 임시 허용을 원합니다. 초, 의사록, 시간, 또는 일 다음 드롭 다운 상자에서 임시 허용을 허용하십시오. 일반적으로 2 - 12 시간은 임시로 충분해야합니다. 또한 A를 추가 할 수 있습니다 C ** 의견** 이 임시 허용을 위해서도 (이는 IP를 검색 할 때 표시가 표시되면이 임시 허가 / 거부가 추가 된 이유를 제공 할 때 나타납니다).
4 단계: 일단 필드를 원하는대로 채우면 클릭하십시오. 임시 허용 / 거부...에 이것은 그것을 추가하고 새로운 규칙을 즉시 효과적으로 만듭니다.
IP 주소가 현재 방화벽에서 차단 된 경우 IP가 차단 해제 될 때까지 허용이 적용되지 않습니다.
영구 허용 추가
1 단계: 위의 단계를 사용하여 ConfigServer 보안 및 방화벽 페이지.
2 단계: 찾을 수있을 때까지 페이지를 아래로 스크롤하십시오. 빠른 허용 선택권.
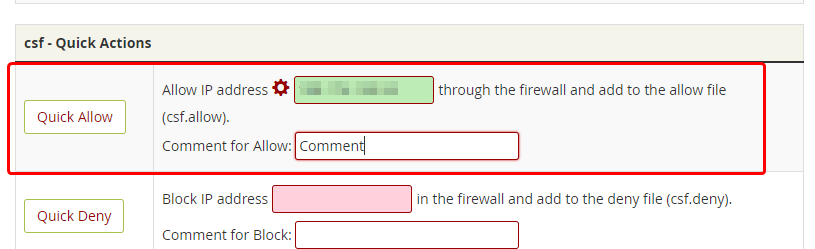
3 단계: 들어가다 IP 주소 허용을 추가하고 싶습니다. 녹색 입력 상자.
4 단계: 이것을 식별하려면 코멘트를 추가하십시오.쉽게 필요할 경우 나중에 허용하십시오.예를 들어 "_work 컴퓨터 _"또는 "_Home Laptop_".
5 단계: 빠른 허용을 클릭합니다. 그러면 IP 주소에 대한 허용이 추가되고 즉시 적용됩니다. 이 규칙은 명시 적으로 제거 될 때까지 그대로 유지됩니다.
작성자 Hostwinds Team / 십일월 13, 2018
