Hostwinds 튜토리얼
에 대한 검색 결과:
목차
클라우드 VPS에 OpenVPN을 설치하는 방법
태그 : Cloud Servers, VPS
OpenVPN은 가상 개인 서버 (VPS).VPN은 SSH 또는 RDP 세션을 통해 연결할 필요없이 VPS가 제공하는 네트워크를 활용합니다.장치를 VPN 서버에 연결하고 해당 네트워크를 사용하여 로컬 영역 네트워크를 마스킹 할 수 있습니다.
OpenVPN 요구 사항
서버에 루트 또는 관리자 액세스가 필요합니다.Linux, Windows VPS 또는 전용 서버에 OpenVPN을 설치할 수 있습니다.다음은 OpenVPN을 설치하는 단계입니다.그렇게하려면 명령 줄 인터페이스를 사용해야합니다.
openvpn 준비
1 단계: 시스템을 업데이트하십시오.
Sudo yum update
2 단계: SELinux 구성 파일을 편집하십시오
nano /etc/selinux/config
3 단계 : SELinux를 장애인으로 설정하십시오
SELINUX=disabled- Ctrl + X.
- Y 키를 누릅니다
- Enter 키를 누릅니다
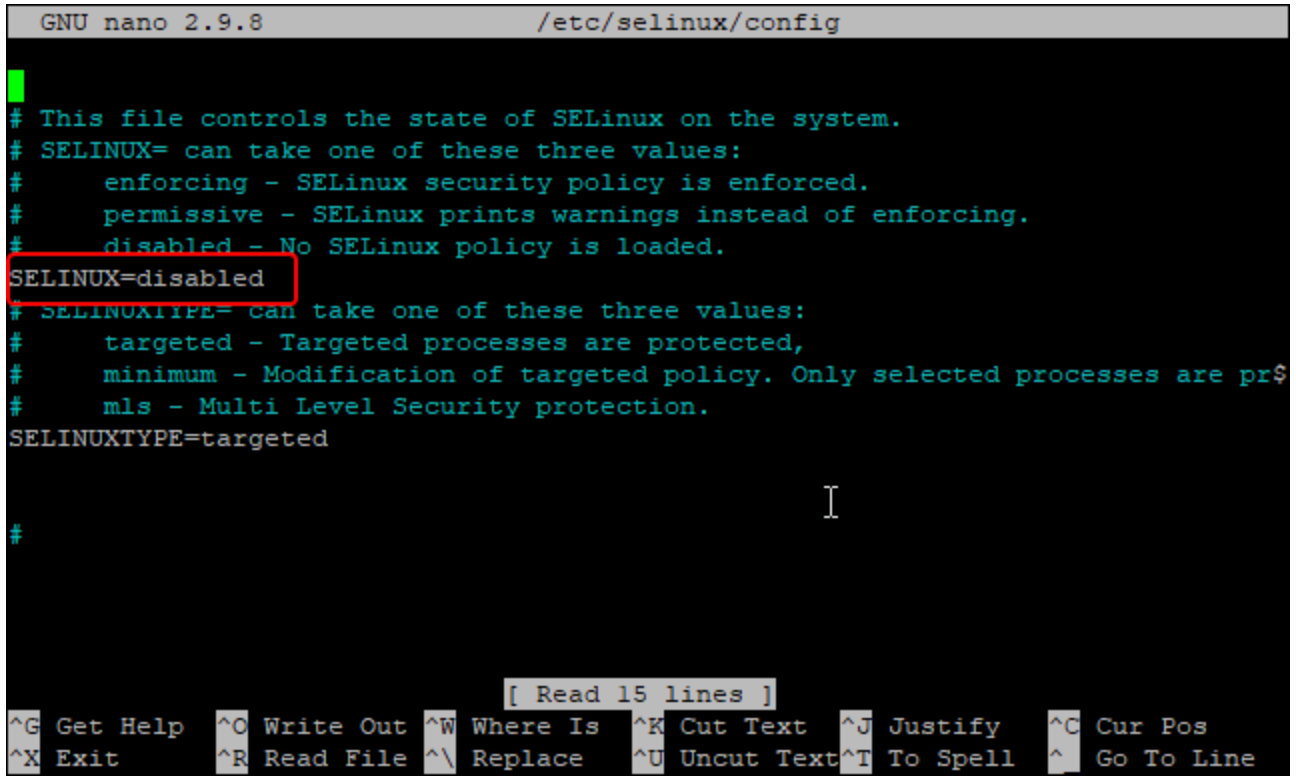
4 단계 : sysctl.conf 파일을 편집하십시오
nano /etc/sysctl.conf
5 단계 : sysctl.conf 파일에 다음 행을 추가하여 사용 가능하게 IP 전달
net.ipv4.ip\_forward = 1Ctrl + X.
Y 키를 누릅니다
Enter 키를 누릅니다
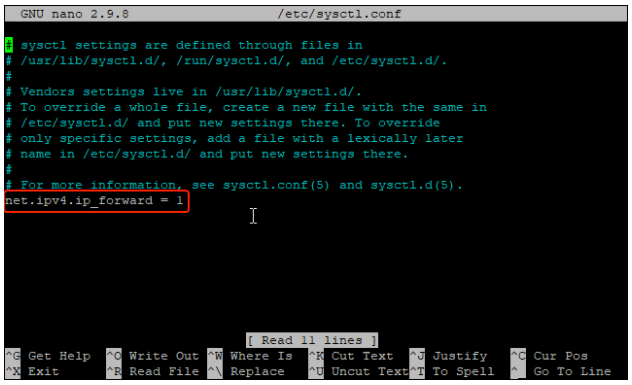
6 단계 : 변경 사항을 적용하십시오
sysctl -p
OpenVPN 설치
** 1 단계 : ** OpenVPN 서버를 설치합니다
dnf install epel-release -y
dnf install openvpn -y인증 기관 설정
1 단계: SSL 인증서를 관리하기위한 Easy-RSA를 다운로드하십시오
cd /etc/openvpn
wget https://github.com/OpenVPN/easy-rsa/releases/download/v3.0.6/EasyRSA-unix-v3.0.6.tgz
tar -xvzf EasyRSA-unix-v3.0.6.tgz
mv EasyRSA-v3.0.6 easy-rsa
2 단계: 인증 기관 설정
cd /etc/openvpn/easy-rsa
nano vars
3 단계 : 다음을 추가하고 아무 것도 교체하십시오 \ VPS 호스트 이름을 사용하면 (HWSRV- \와 같은 것처럼 보입니다. "set_var Easyrsa_req_email"이메일로 줄 :
set_var EASYRSA "$PWD"
set_var EASYRSA_PKI "$EASYRSA/pki"
set_var EASYRSA_DN "cn_only"
set_var EASYRSA_REQ_COUNTRY "USA"
set_var EASYRSA_REQ_PROVINCE "Seatle"
set_var EASYRSA_REQ_CITY "Seatle"
set_var EASYRSA_REQ_ORG "<HOSTNAME> CERTIFICATE AUTHORITY"
set_var EASYRSA_REQ_EMAIL "<yourEmail@hostwinds.com>"
set_var EASYRSA_REQ_OU "<HOSTNAME> EASY CA"
set_var EASYRSA_KEY_SIZE 2048
set_var EASYRSA_ALGO rsa
set_var EASYRSA_CA_EXPIRE 7500
set_var EASYRSA_CERT_EXPIRE 365
set_var EASYRSA_NS_SUPPORT "no"
set_var EASYRSA_NS_COMMENT "<HOSTNAME> CERTIFICATE AUTHORITY"
set_var EASYRSA_EXT_DIR "$EASYRSA/x509-types"
set_var EASYRSA_SSL_CONF "$EASYRSA/openssl-easyrsa.cnf"
set_var EASYRSA_DIGEST "sha256"
4 단계 : PKI 디렉토리를 시작하십시오
./easyrsa init-pki
5 단계 : CA 인증서를 작성하십시오
./easyrsa build-ca암호를 제공하라는 메시지가 표시됩니다.암호를 외부 적으로 유의하고 프롬프트에 입력하십시오. 이 암호는 향후 단계에서 필요합니다.
또한 일반 이름을 입력하라는 메시지가 표시됩니다.기본값을 사용하려면 Enter 키를 눌러 원하는 사용자 정의 일반 이름을 입력 할 수 있습니다.
그런 다음 명령이 두 개의 파일을 생성합니다 ca.key 과 ca.crt...에이러한 인증서는 서버와 클라이언트 인증서에 서명하는 데 사용됩니다.
6 단계 : 서버 인증서 파일을 생성합니다. \를 서버 호스트 이름으로 바꾸십시오."hwsrv-
./easyrsa gen-req <HOSTNAME> nopass이것은 또한 공통 이름을 요구합니다.원하는대로 입력 할 수 있습니다.사용할 수있는 이름은 사용자, 호스트 또는 서버 이름이됩니다.또는 기본값을 사용하려면 "Enter"를 누르면됩니다.
7 단계 : CA를 사용하여 서버 키에 서명하십시오. \를 서버 호스트 이름으로 바꾸십시오.그것은 "hwsrv-
./easyrsa sign-req server <HOSTNAME>"예"를 입력 한 다음 Enter 키를 누릅니다
또한 암호를 제공해야합니다.생성 한 암호문을 사용하십시오 5 단계
8 단계 : 생성 된 인증서 파일을 다음 명령으로 확인하십시오. \를 서버 호스트 이름으로 바꾸십시오.그것은 "hwsrv-:
openssl verify -CAfile pki/ca.crt pki/issued/<HOSTNAME>.crt그것은 다음과 같이 보일 것입니다 :
pki/issued/<HOSTNAME>.crt: OK
9 단계 : 키 교환에 사용할 강력한 Diffie-Hellman 키를 생성하십시오.
./easyrsa gen-dh
10 단계 : ** 인증서 파일을 / etc / openvpn / server / etc / etc / \ ** 서버 호스트 이름으로 바꾸십시오.그것은 "hwsrv-
cp pki/ca.crt /etc/openvpn/server/
cp pki/dh.pem /etc/openvpn/server/
cp pki/private/<HOSTNAME>.key /etc/openvpn/server/
cp pki/issued/<HOSTNAME>.crt /etc/openvpn/server/
11 단계 : 클라이언트 키 파일 만들기 :
./easyrsa gen-req client nopassEnter 키를 누르거나 원하는 공통 이름을 입력하십시오.
12 단계 : CA 인증서를 사용하여 클라이언트 키에 서명하십시오.
./easyrsa sign-req client client단어를 입력하십시오. '예'를 입력 한 다음 Enter 키를 눌러 확인하십시오.
당신이 언급 한 암호문을 입력하십시오 5 단계
13 단계 : 모든 클라이언트 인증서 및 키 파일을 / etc / openvpn / client / 디렉토리에 복사하십시오.
cp pki/ca.crt /etc/openvpn/client/
cp pki/issued/client.crt /etc/openvpn/client/
cp pki/private/client.key /etc/openvpn/client/
OpenVPN 서버 구성
1 단계: / etc / openvpn / client / directory / 파일 경로 내에 새로운 OpenVPN 구성 파일 만들기
nano /etc/openvpn/server/server.conf텍스트 편집기에 다음을 추가하고 서버 호스트 이름으로 \라고 표시된 것으로 대체하십시오.그것은 "hwsrv- \
port 1194
proto udp
dev tun
ca /etc/openvpn/server/ca.crt
cert /etc/openvpn/server/<HOSTNAME>.crt
key /etc/openvpn/server/<HOSTNAME>.key
dh /etc/openvpn/server/dh.pem
server 10.8.0.0 255.255.255.0
push "redirect-gateway def1"
push "dhcp-option DNS 208.67.222.222"
push "dhcp-option DNS 208.67.220.220"
duplicate-cn
cipher AES-256-CBC
tls-version-min 1.2
tls-cipher TLS-DHE-RSA-WITH-AES-256-GCM-SHA384:TLS-DHE-RSA-WITH-AES-256-CBC-SHA256:TLS-DHE-RSA-WITH-AES-128-GCM-SHA256:TLS-DHE-RSA-WITH-AES-128-CBC-SHA256
auth SHA512
auth-nocache
keepalive 20 60
persist-key
persist-tun
compress lz4
daemon
user nobody
group nobody
log-append /var/log/openvpn.log
verb 3이제 파일을 저장하려면 다음을 수행하십시오.
- Ctrl + X.
- Y 키를 누릅니다
- Enter 키를 누릅니다
2 단계: OpenVPN 서버를 시작하십시오
systemctl start openvpn-server@server
systemctl enable openvpn-server@server
systemctl status openvpn-server@server
3 단계 : 클라이언트 구성 파일을 생성하십시오.이는 클라이언트 시스템에서 OpenVPN 서버에 연결해야합니다.
nano /etc/openvpn/client/client.ovpn다음을 삽입하고 교체하십시오 \ 서버와 함께 주요 IPv4 주소 전용
client
dev tun
proto udp
remote <Server IP> 1194
ca ca.crt
cert client.crt
key client.key
cipher AES-256-CBC
auth SHA512
auth-nocache
tls-version-min 1.2
tls-cipher TLS-DHE-RSA-WITH-AES-256-GCM-SHA384:TLS-DHE-RSA-WITH-AES-256-CBC-SHA256:TLS-DHE-RSA-WITH-AES-128-GCM-SHA256:TLS-DHE-RSA-WITH-AES-128-CBC-SHA256
resolv-retry infinite
compress lz4
nobind
persist-key
persist-tun
mute-replay-warnings
verb 3이제 파일을 저장하려면 다음을 수행하십시오.
- Ctrl + X.
- Y 키를 누릅니다
- Enter 키를 누릅니다
방화벽을 사용하여 OpenVPN 라우팅을 구성합니다
1 단계: Trusted Firewall 영역에 OpenVPN 서비스 및 TUN0 인터페이스를 추가하십시오.
firewall-cmd --permanent --add-service=openvpn
firewall-cmd --permanent --zone=trusted --add-service=openvpn
firewall-cmd --permanent --zone=trusted --add-interface=tun0
2 단계: 기본 영역에 무도회를 추가하십시오.
firewall-cmd --add-masquerade
firewall-cmd --permanent --add-masquerade
3 단계 : 다음 명령을 실행하여 VPN에서 오는 인터넷 트래픽을 가장하십시오.바꾸다 \ 서버 호스트 이름을 사용하십시오.그것은 "hwsrv \.이 경우, 당신은"hwsrv "와"hwsrv "사이에 돌진이 필요 없을 것입니다.
<HOSTNAME>ovpn=$(ip route get 8.8.8.8 | awk 'NR==1 {print $(NF-2)}')
firewall-cmd --permanent --direct --passthrough ipv4 -t nat -A POSTROUTING -s 10.8.0.0/24 -o $hwsrv702659ovpn -j MASQUERADE
4 단계 : 변경 사항을 구현하십시오.
firewall-cmd --reload
OVPN 파일 다운로드
1 단계: 로컬 컴퓨터에 OVPN 디렉토리를 다운로드해야합니다.여러 가지 방법 으로이 작업을 수행 할 수 있습니다.다운로드 해야하는 파일 경로는 / etc / openvpn / client 디렉토리입니다.
로컬 컴퓨터의 터미널을 열고 다음을 입력하십시오.바꾸는지 확인하십시오 \ 서버의 전용 IPv4와 함께 :
scp -r root@**\<SERVER IP>**:/etc/openvpn/client .또는 FileZilla를 사용하여 SFTP를 통해 서버에 연결하는 방법에 대한이 가이드를 수행 할 수 있습니다. https://www.hostwinds.com/tutorials/installing-and-connecting-to-filezilla-server-for-windows-server
로컬 OpenVPN 클라이언트 설정
1 단계: OpenVPN 클라이언트를 설치하십시오.Windows 시스템이있는 경우 여기에 설치할 수 있습니다. https://openvpn.net/client-connect-vpn-for-windows/
2 단계: 다운로드 한 파일, "client.ovpn"을 사용하여 OpenVPN 프로파일을 가져옵니다.
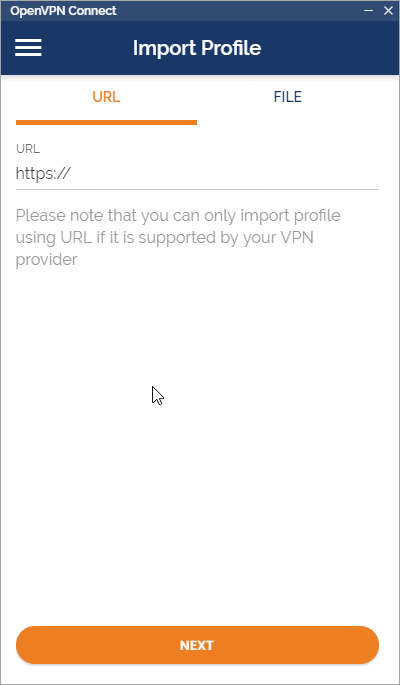
3 단계 : 프로필을 이름을 지정하거나 기본값으로 둡니다.OVPN 파일을 가져온 후 "추가"를 클릭하십시오.
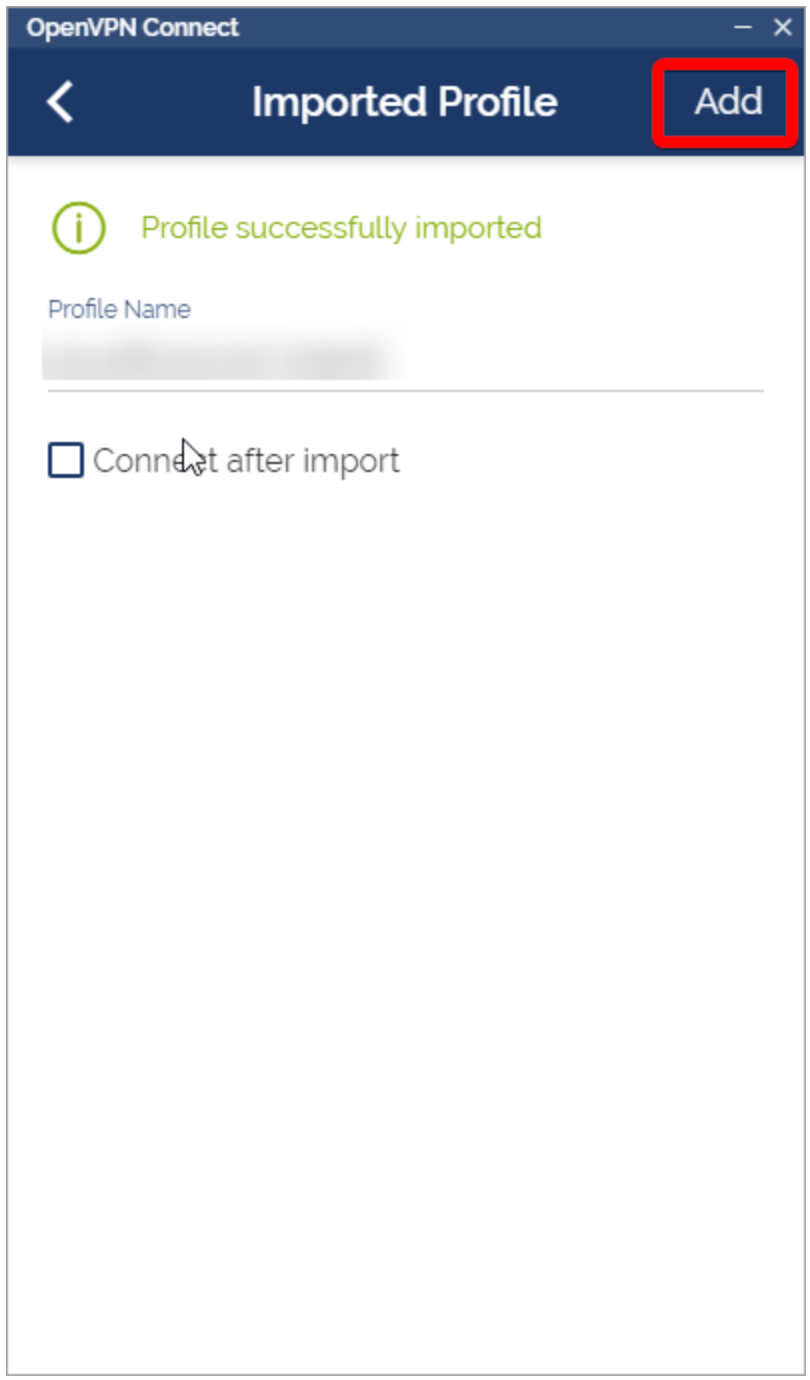
4 단계 : VPN에 연결하여 네트워크 사용을 시작하십시오!
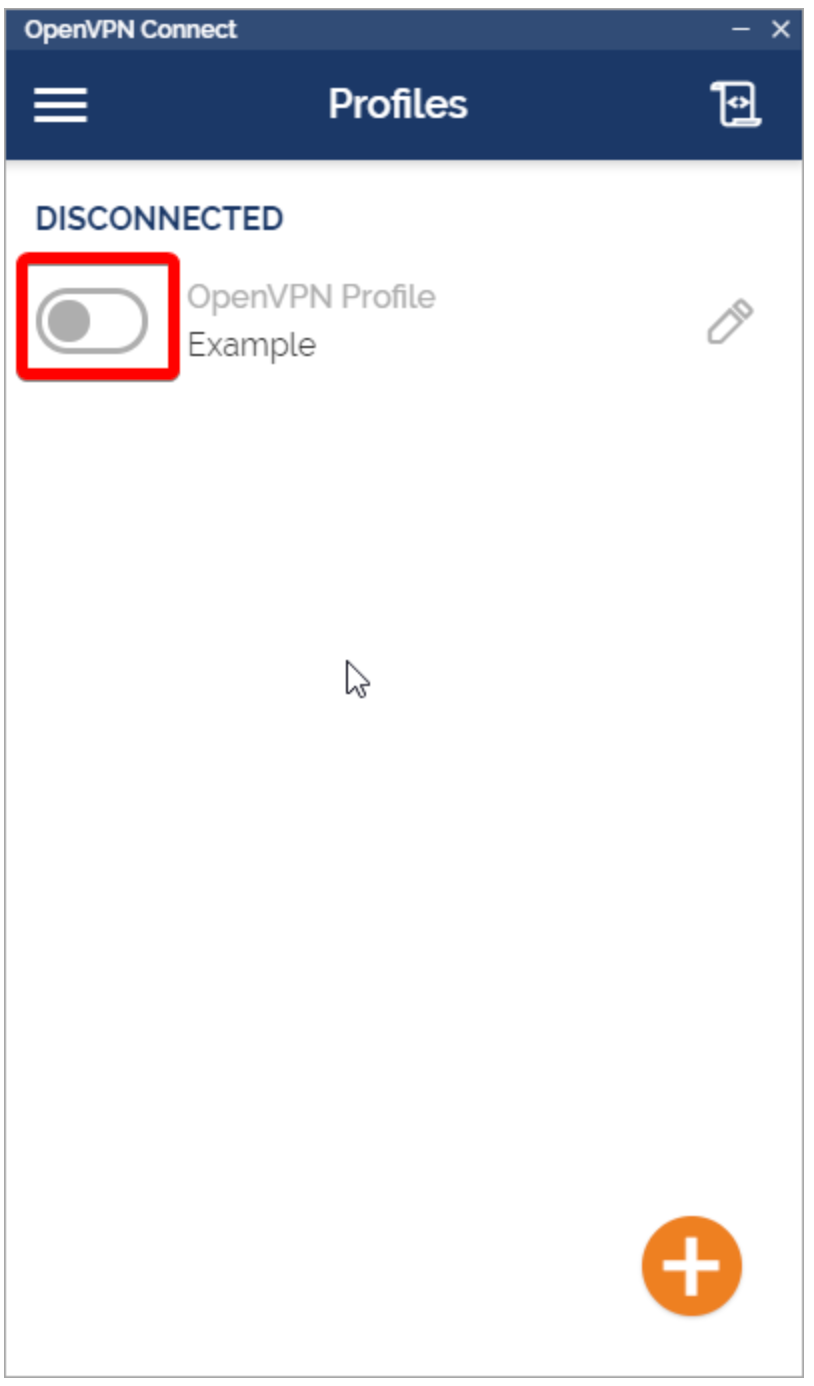
5 단계 : VPN에 연결해야합니다.인터페이스는 다음과 같아야합니다.
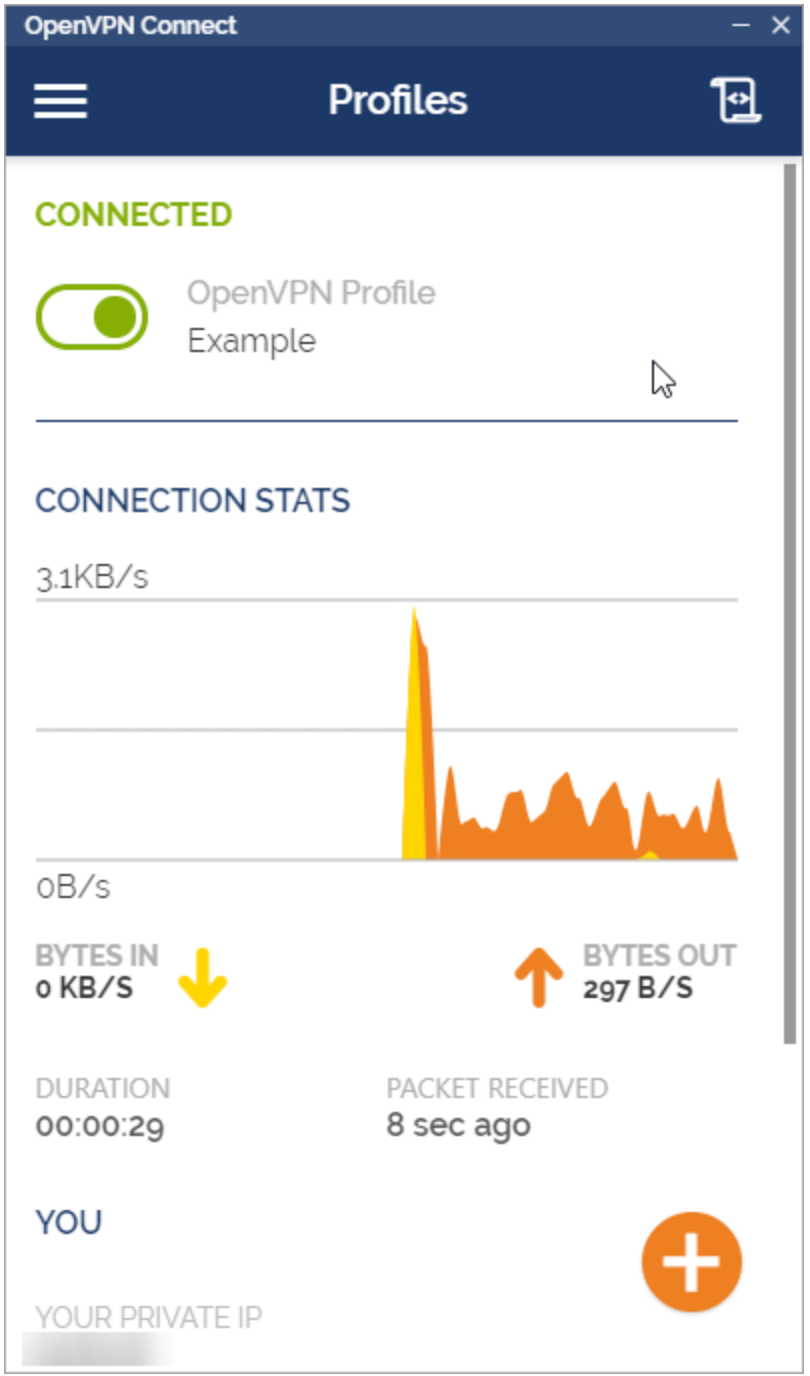
6 단계 : 축하해! 너는 모두 끝났어!공용 IP 주소를 확인할 수 있습니다 https://whatismyipaddress.com/ VPS 네트워크를 사용하고 있는지 확인하십시오.
작성자 Hostwinds Team / 칠월 31, 2021
