Need help? Chat now!
Hostwinds 튜토리얼
에 대한 검색 결과:
목차
오브젝트 스토리지를 사용하여 파일을 호스팅하는 방법
태그 : Web Hosting
HostWinds Cloud Portal은 모든 클라우드 VPSE, 스냅 샷, 볼륨 및 백업이 저장되는 곳입니다.또한 클라우드 스토리지에 업로드하는 모든 파일을 저장하고 액세스하려면 자체 컨테이너를 만들 수도 있습니다.중요한 파일을 저장하고 수동 백업을 저장하거나 웹 사이트에 사용할 이미지 나 미디어를 저장하고 hostwinds 객체 저장소를 사용하여 온라인 웹 링크를 사용하여 직접 액세스 할 수 있습니다.
클라우드 스토리지에 액세스하는 방법
이러한 간단한 단계를 수행하여 웹 호스팅 클라우드 백업, 서버 클라우드 백업 및 스토리지 컨테이너가 포함 된 클라우드 스토리지에 액세스 할 수 있습니다.
1 단계: 첫째, 당신에게 로그인하십시오 Hostwinds 클라이언트 영역
2 단계: 다음으로 클라우드 컨트롤 드롭 다운을 클릭하고 클라우드 포털을 선택하십시오.

3 단계:이 페이지에서 스토리지 드롭 다운을 선택하고 개체 저장소를 클릭합니다.
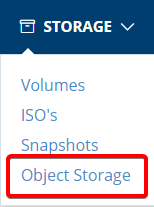
객체 저장소에서 파일에 액세스하는 방법
오브젝트 저장 컨테이너에서 파일을 수정, 추가 또는 제거하려면 일부 양식의 S3 브라우저 또는 파일 관리자를 가져와야합니다.그런 다음 객체 API 정보에 액세스해야합니다.아래 단계에 따라 API 정보를 가져 와서 S3 브라우저를 설정하십시오.
1 단계: 개체 API 정보 버튼을 눌러 세부 정보를 볼 수 있습니다.

이렇게하면 아래와 같이 사용 가능한 데이터 센터 위치에 대한 액세스 키, 비밀 키 및 API 엔드 포인트가 제공됩니다.
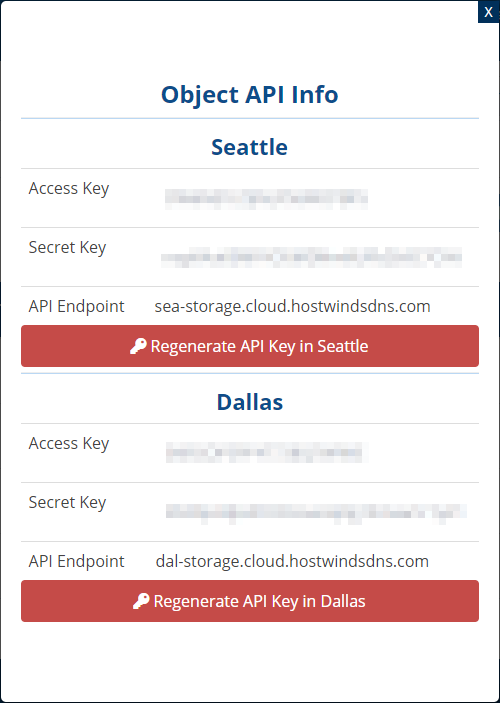
2 단계: S3 브라우저를 시작하고 계정을 클릭 한 다음 새 계정 추가를 선택합니다.
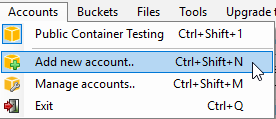
3 단계 : 필요한 필드를 작성하여 새 계정을 만드십시오.
- 계정 이름 : 이름을 지정하고자하는 모든 계정의 이름을 지정할 수 있습니다.아래 예에서 계정 이름에 새 계정으로 표시됩니다.
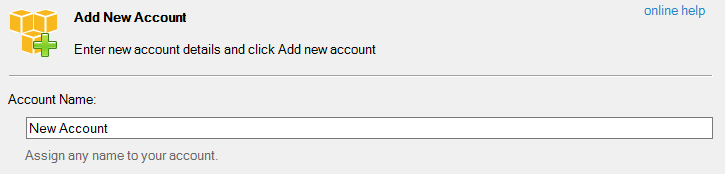
.
- 계정 유형: 고르다 S3 호환 스토리지 드롭 다운 메뉴에서
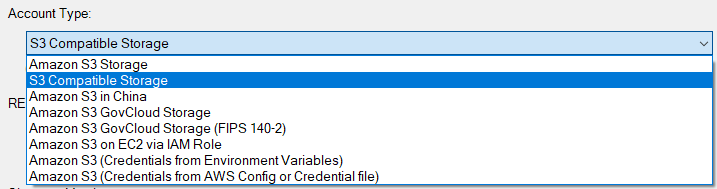
- 휴식 엔드 포인트 : 이것은 당신이 당신의 개체 API 정보에서받은 API 엔드 포인트가 될 것입니다.

- 서명 버전 : v2의 기본값은 허용되며 hostwinds에 대한 것으로 남아있을 수 있습니다

- 액세스 키 : 이것은 개체 API 정보의 액세스 키가 될 것입니다.

- 비밀 액세스 키 : 이것은 귀하의 개체 API 정보의 비밀 키가 될 것입니다.

양식을 작성하면 맨 아래에 새 계정 추가를 선택하면 아래와 유사한 것으로 보이는 패널로 이동할 수 있습니다.
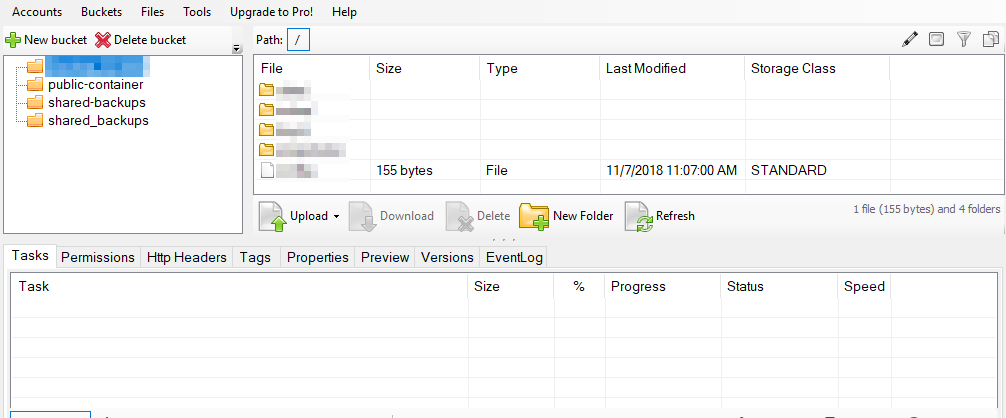
이 패널에는 공유 또는 클라우드 백업 및 사용 가능한 다른 오브젝트 스토리지를 포함하여 모든 컨테이너가 표시됩니다.
파일을 객체 저장소에 업로드하는 방법
S3 브라우저에서 이전 섹션에 표시된대로 컨테이너에 연결하십시오.
1 단계: 업로드 할 컨테이너를 선택하십시오
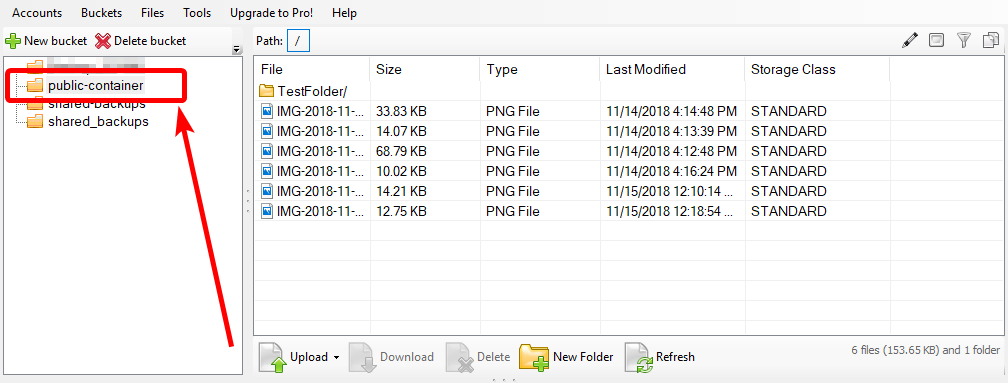
2 단계: 업로드 드롭 다운을 클릭하십시오.로컬 컴퓨터에서 파일이나 폴더를 업로드하도록 선택할 수 있습니다.

3 단계: 사용할 파일이나 폴더를 찾아 선택하고, 선택한 다음 폴더 열기 또는 선택을 클릭하십시오.
파일이 컨테이너에 업로드되기 시작합니다.더 큰 파일이 업로드하는 데 더 오래 걸릴 수 있음을 알아보십시오.하단 작업 패널은 업로드 진행 상황을 보여줍니다.

현재 하나, 중지 된 작업 및 필요에 따라 실패한 작업을 수행 한 후에 실행할 대기 작업을 확인할 수도 있습니다.
저장된 파일을 보는 방법
저장소 컨테이너에 업로드 된 파일을 보려면 HostWinds URL로 직접 액세스 할 수 있습니다.이 단계를 수행하여 다음을 수행하십시오.
1 단계: 액세스하려는 스토리지 컨테이너를 찾아보고 대중의 상자를 확인하여 액세스 할 수있게하십시오.

2 단계: 컨테이너가 공개 될 때 링크 옵션이 링크 아래에 나타납니다.링크를 클릭하여 저장 용기에 액세스하십시오.
3 단계 : 컨테이너에 저장된 모든 파일 및 폴더 목록이 표시됩니다.나열된 파일 중 하나에 액세스하려면 전체 파일 이름을 복사하여 현재 URL의 끝에 붙여 넣습니다.

웹 사이트가 개체 저장소에 저장된 파일에 연결되도록하려면이 전체 URL을 파일 경로에 사용할 수 있습니다.
컨테이너를 더 이상 공개하지 않으면 URL을 더 이상 사용할 수 없습니다.또한 연결되어야하는 컨테이너에 저장된 모든 파일은 원래 링크가 손상되어 컨테이너가 제공 한 새 URL을 업데이트해야합니다.
작성자 Hostwinds Team / 유월 5, 2021
