Hostwinds 튜토리얼
에 대한 검색 결과:
목차
Linux (WSL) 용 Windows 서브 시스템 사용 방법
태그 : Cloud Servers, Dedicated Server
WSL (Windows Subsystem for Linux)을 통해 Windows 10 이상 및 Windows Server 2019 이상에서 Linux 이진 실행 파일을 실행할 수 있습니다.WSL은 Hyper-V 기능의 하위 집합을 통해 실제 Linux 커널을 사용합니다.Windows 용 WSL을 설치하는 방법을 배우려면 Linux 용 Windows 서브 시스템 : WSL을 설치 및 구성하는 방법.
이 튜토리얼에서는 몇 가지 간단한 예제부터 시작하여 Linux, PowerShell 및 DOS (CMD.Exe) 명령을 함께 사용하여 절정에이를 것입니다.
WSL을 시작합니다
시작하려면 설치된 Linux 배포판을 다음과 같이 엽니 다.
1 단계: 선택 스타트 메뉴, 설치 한 Linux 배포를 선택하십시오 -이 예에서는 Ubuntu를 설치했습니다.

이제 배포를 위해 Linux 명령 프롬프트에 있어야합니다.
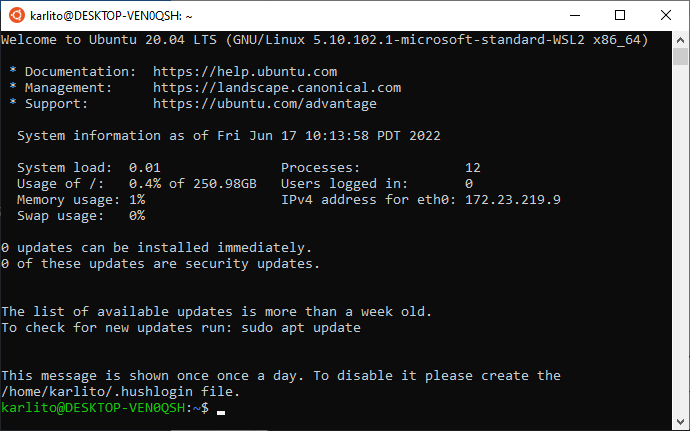
즉시 주목해야 할 한 가지는 실행 프로세스의 수 -2이 경우 12입니다.이것은 Linux에 관한 한 자체 "기계"에서 실행되고 있다는 사실을 강조합니다.이 경우 Windows는 실제로 236 개의 프로세스 (WSL 포함)를 실행 중입니다.
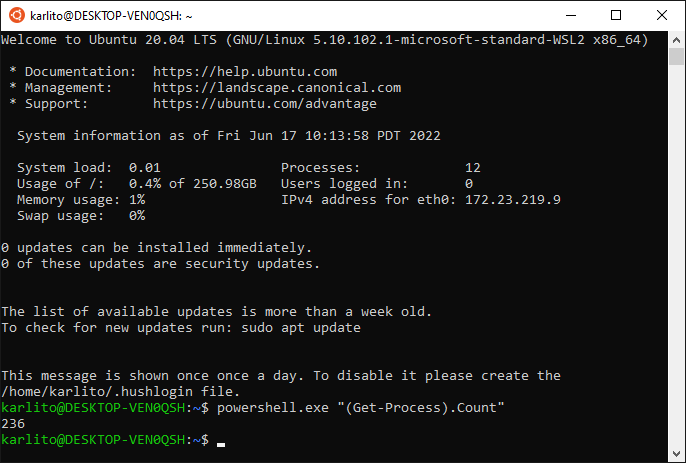
이 예제는 WSL Linux 환경에서 PowerShell 명령을 실행할 수 있다는 사실을 강조합니다.위에서 PowerShell 명령 주변의 인용문에 주목하십시오 (모든 WSL PowerShell 명령이 인용문이 필요하지는 않습니다. PowerShell.exe get-process).이 가상 머신 동작은 Linux를 실행하여 볼 수 있습니다. 상단 명령:
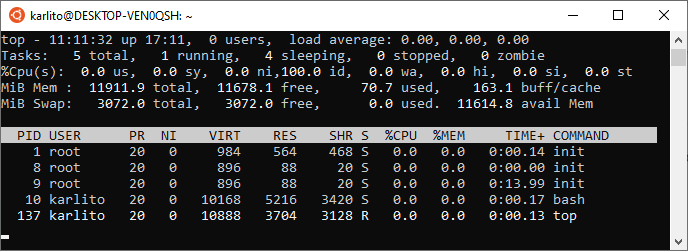
위의 4 행에서 "물리적"메모리의 11911.9 MIB (또는 레거시 MB)가 있음을 알 수 있습니다.시스템의 실제 물리적 메모리를 결정하려면 WSL 내에서 다음 Windows 명령을 실행할 수 있습니다.
systeminfo.exe | finstr.exe이것은 실제로 15,289MB의 물리적 기억이 있음을 보여줍니다.

다시 말해, Windows의 물리적 메모리의 일부 비율이 Linux 가상 머신에 할당되었습니다.
다음으로 WSL Linux 및 Windows 파일 시스템과 서로 노출되는 방법을 살펴 보겠습니다.
WSL 및 Windows 파일 시스템
WSL에서 다음 명령을 실행하십시오.
cd /
ls -lah예를 들면 :
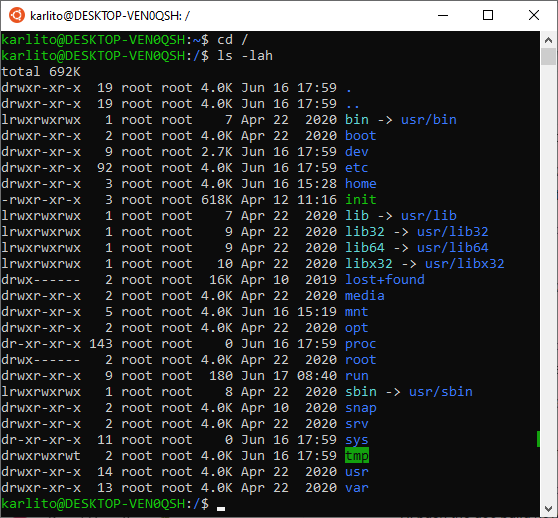
이것은 일반적인 Linux 루트 디렉토리 목록입니다.그러나 우리가 내면을 보면 mnt 디렉토리, WSL을 통해 Windows 파일 시스템이 노출되는 방법을 확인할 수 있습니다 (참고 명령) :
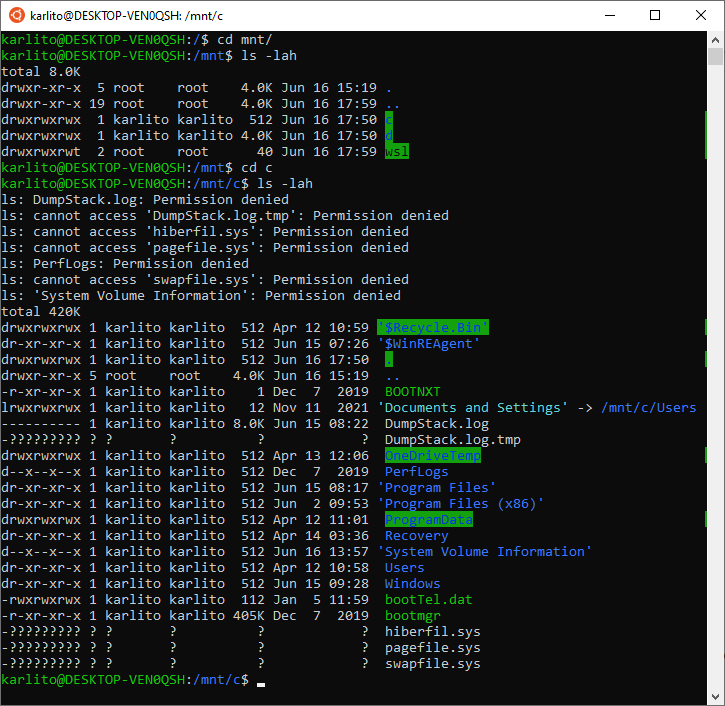
위에서는 프로그램 파일, 사용자, Windows 등과 같은 표준 Windows 폴더를 볼 수 있습니다.
이제 Windows 측면에서 WSL 파일 시스템에 다음과 같이 액세스 할 수 있습니다.
1. Windows 탐색기 열기 및 주소 표시 줄에 네트워크 드라이브를 입력하십시오. \\ wsl $, 보여진 바와 같이:
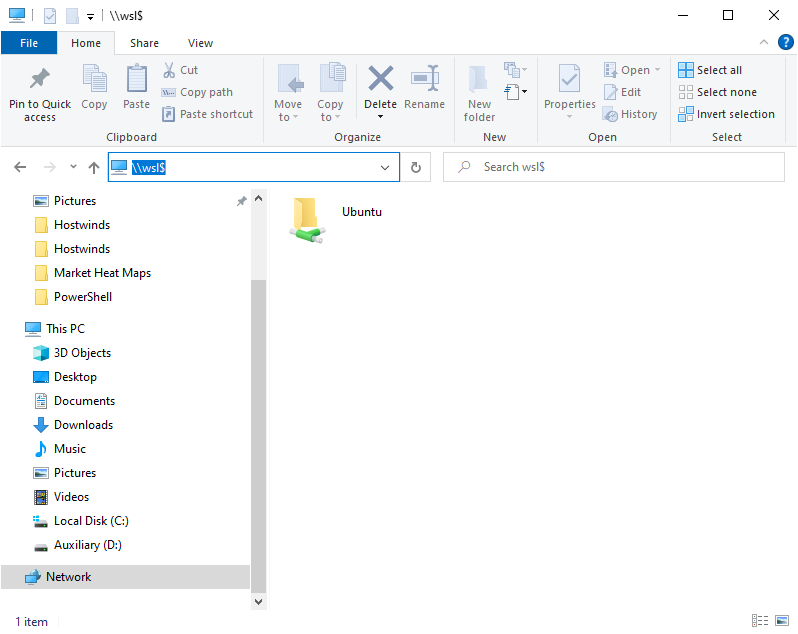
위의 이미지는 여러 Linux 배포판을 동시에 설치할 수 있음을 의미합니다.
2. 설치 한 Linux 배포 (이 예에서는 Ubuntu)를 두 번 클릭하십시오.이것은 WSL 파일 시스템에 대한 액세스를 제공합니다.
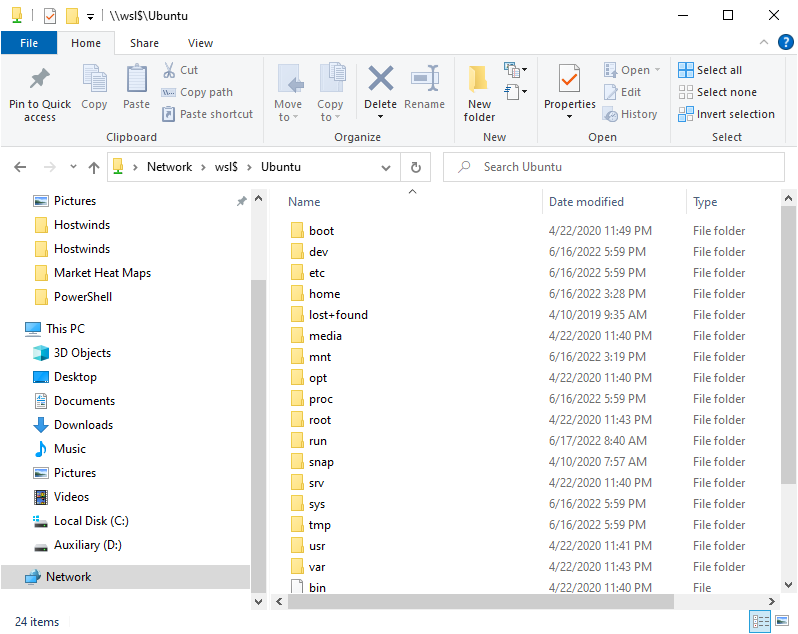
WSL 및 Windows DU 명령
다음으로 Windows가 실제로 가져야하는 Linux 명령을 검사하겠습니다.Windows에서는 파일과 디렉토리를 크기별로 정렬하는 것이 어려울 수 있습니다.Linux의 경우이 작업은 비교적 간단합니다.
du -aSh 2>&1 | sort -n -r | head -n 5예는 다음과 같습니다.
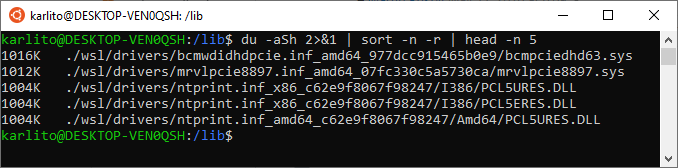
위 :
- du -ash 2> & 1 파일/디렉토리 크기 정보를 반환하고 권한 오류를 무시합니다.
- 정렬 -n -r 파일/디렉토리 목록을 크기별로 가장 작은 것에서 가장 큰 것까지 정렬합니다.
- 머리 -n 5 상위 5 개가 가장 큰 파일/디렉토리를 반환합니다.
Windows가 이것을 할 수 있다면 좋지 않을까요?글쎄, WSL 덕분에 이제 가능합니다.높은 Windows 명령 프롬프트 (cmd.exe)에서 다음을 실행하십시오.
wsl du -aSh 2>&1 | wsl sort -n -r | wsl head -n 5이로 인해 다음과 유사한 출력이 발생합니다.
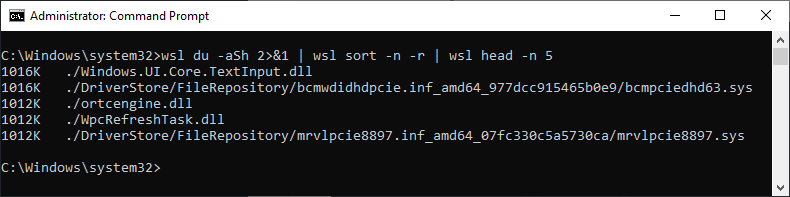
참고 WSL 각 Linux 명령 이전.이를 위해서는 Windows에 설치된 Windows 명령이 아닌 Linux 명령 (설치된 배포)을 실행하고 있음을 알려야합니다.
다음으로 Linux, PowerShell 및 DOS (cmd.exe) 명령을 결합하는 것과 관련하여 조금 더 깊이 파고 봅시다.
Linux 및 Windows 명령을 혼합합니다
다음은 WSL Linux 명령 프롬프트에서 명령을 혼합하는 예입니다.이것은 Linux, PowerShell 및 DOS를 결합합니다.
powershell.exe Get-ChildItem -Recurse -ErrorAction SilentlyContinue | findstr.exe "karlito" | awk '{print $2}'우리는 먼저 get-childitem PowerShell 명령을 한 다음 DOS로 파이프합니다 findstr 명령하고 마지막으로 그것을 리눅스로 파이프하십시오 어색한 명령.명령 흐름을 더 잘 이해하려면 담당자로 시작하겠습니다. get-childitem 산출:
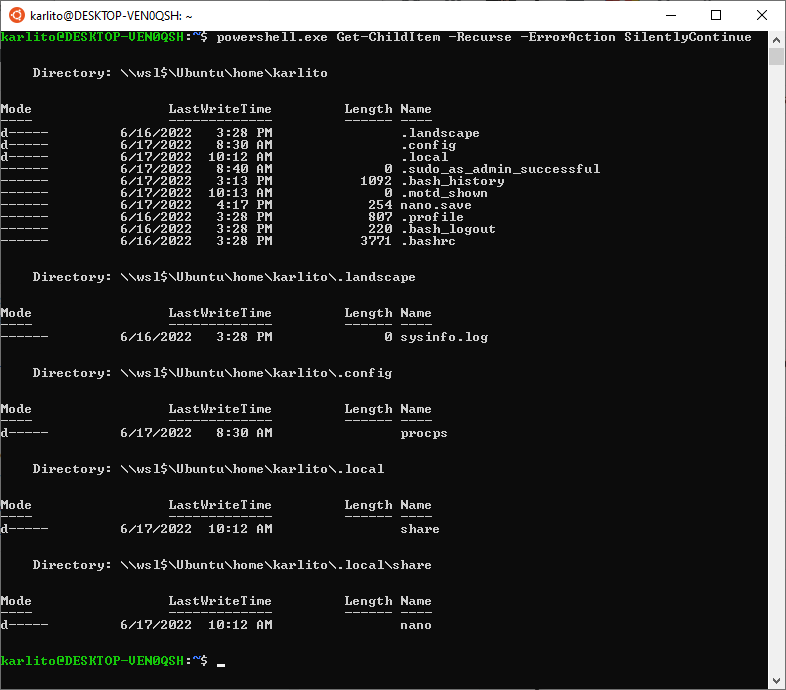
우리는 다음을 사용합니다 findstr "Karlito"가 포함 된 출력을 선택하려면 DOS 명령 :

마지막으로 Linux를 사용하여 두 번째 열을 선택합니다. 어색한 명령:
 다음으로 표시된대로 PowerShell 명령 프롬프트에서 유사한 명령을 실행합니다.
다음으로 표시된대로 PowerShell 명령 프롬프트에서 유사한 명령을 실행합니다.
Get-ChildItem -Recurse -ErrorAction SilentlyContinue | findstr.exe "karlito" | wsl awk '{ print \$6 }'다시 말하지만, 우리는이 단계별를 보면서 대표적인 출력으로 시작합니다. get-childitem:
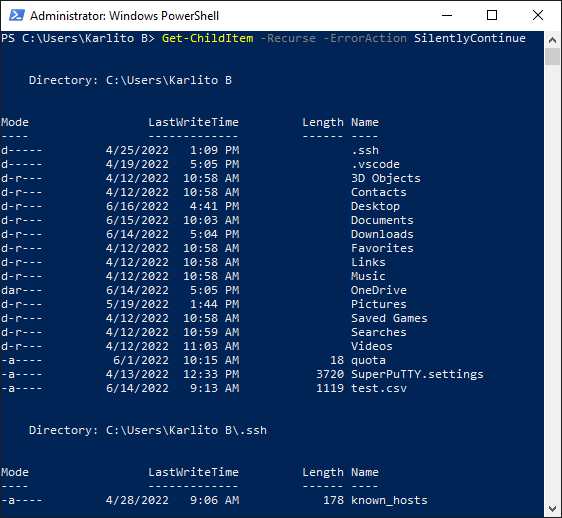
다음으로 "Karlito :이 포함 된 파일/디렉토리를 찾습니다.

위의 6 개의 열에 주목하십시오 (PM/AM 데이터는 열로 간주됩니다).이 때문에 우리는 변경해야합니다 어색한 다음과 같이 명령 :
 관찰하십시오 \ 이전의 캐릭터 $6 에 어색한 명령.때문에 $ 캐릭터는 PowerShell에 특별한 의미가 있으므로 우리는 \, 보여진 바와 같이.
관찰하십시오 \ 이전의 캐릭터 $6 에 어색한 명령.때문에 $ 캐릭터는 PowerShell에 특별한 의미가 있으므로 우리는 \, 보여진 바와 같이.
마지막 예제는 동일한 명령을 실행하지만 Windows 명령 프롬프트 (cmd.exe)에서 :

사용에 유의하십시오 powershell.exe PowerShell 명령을 실행합니다 WSL Linux 명령을 실행합니다.
결론적으로, WSL을 사용하여 Linux 배포를 Windows에 연결하면 Windows의 전원 및 기능을 확장하고 손가락 끝에 편리한 Linux 쉘이 있습니다.또한이 튜토리얼에 제시된 정보가 정통하고 효율성을 향상시키기를 바랍니다.
작성자 Karlito Bonnevie / 유월 17, 2022
