Hostwinds 튜토리얼
에 대한 검색 결과:
목차
퍼티 : SSH 키 설정
태그 : Security
이 안내서는 SSH 키 입력을 설정하고 구성합니다.
클라우드 컨트롤 패널을 찾는 것에 익숙하지 않은 경우 라이브 채팅을 통해 알려 주시면 도움이 될 수 있습니다.
SSH 키 만들기
아래 그림과 같이 서버 드롭 다운에서 찾은 SSH 키 탭으로 이동하십시오.
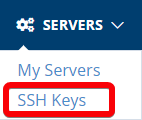
클라우드 컨트롤에서 SSH 키 화면에 입력하면 아래와 유사한 화면이 표시됩니다.
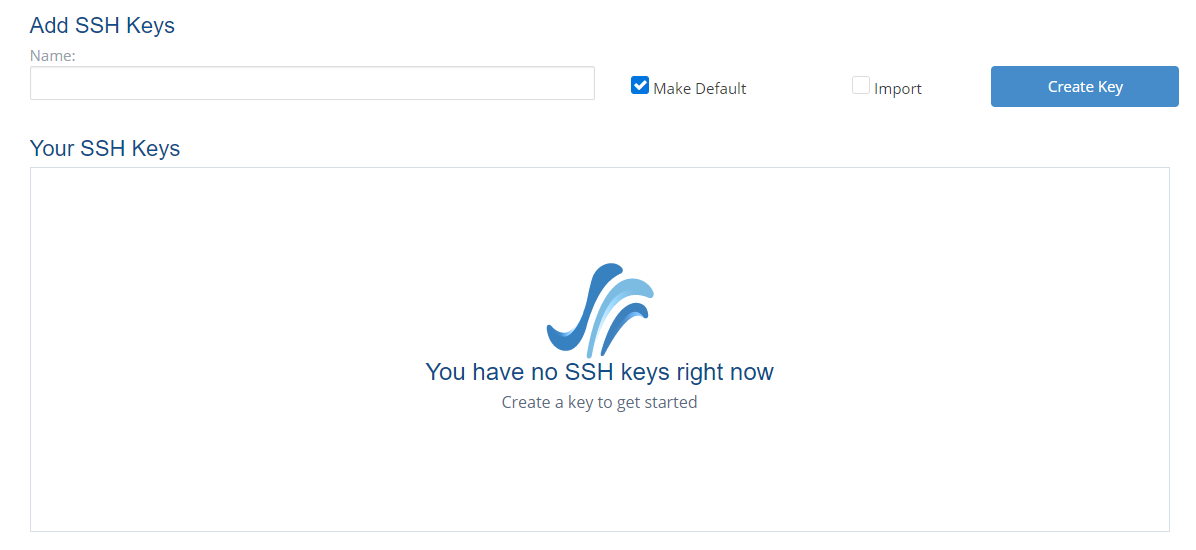
키의 이름 지정
키를 사용하는 것에 대해 기억에 남는 키를 이름을 지정하십시오.이게 당신과 모든 인스턴스에 대한 열쇠입니까?GlobalKey, Jimskey, Dalkey 및 Seakey와 같은 주요 이름은 이름을 기억하는 이름을 기억하는 이름을위한 훌륭한 선택입니다.
이 예제에서는 열쇠의 이름을 지정할 것입니다 글로벌 키모든 인스턴스의 기본 키가 될 것입니다.

키 만들기
CREATE 키를 누르면 키가 생성되는 프로세스가 시작됩니다.
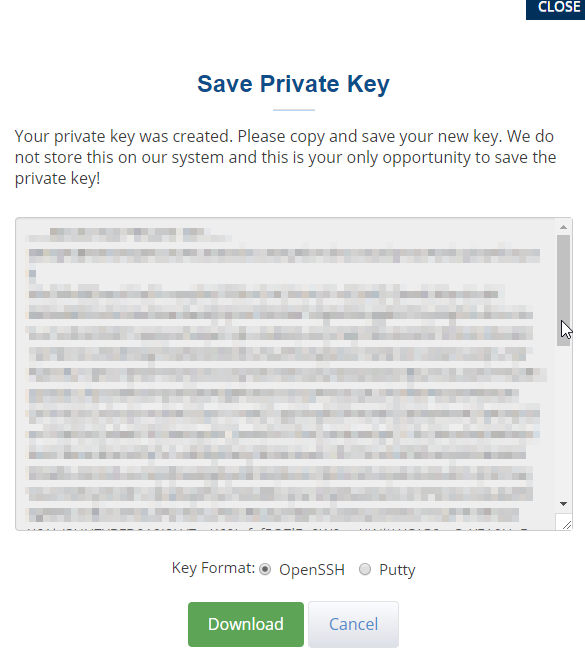
이 튜토리얼에서 사용할 터미널이므로 PUTTY의 라디오 버튼을 선택하십시오.
거기에서 다운로드 버튼을 누릅니다.기억할 위치에 파일을 저장했는지 확인하십시오 ... 어딘가에 손실되거나 쉽게 제거되지 않습니다.
PuTTY를 다운로드하십시오
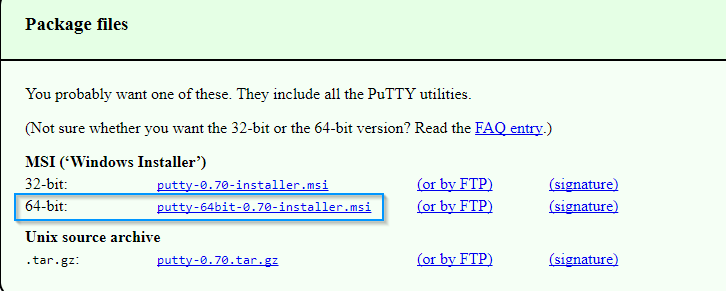
https://www.chiark.greenend.org.uk/~sgtatham/putty/latest.html
이것은 PuTTY를 찾을 수있는 페이지입니다.사용중인 PC를 기반으로 32 비트 또는 64 비트를 선택하십시오.요즘 최근 PC의 대다수의 대다수는 64 비트입니다.
일단 다운로드되면 .msi 파일을 열고 설치 단계를 진행하십시오.이 설정에 대해 모든 기본 옵션이 완벽하게 작동합니다.
퍼티를 열고 기본 설정을 설정하십시오

이제 컴퓨터에서 프로그램과 파일에서 퍼티를 찾을 수 있습니다.PuTTY는 다른 소프트웨어 조각을 설치했지만 열려고하는 것은 방금 PuTTY라고합니다.
일단 열리면 디스플레이가 다음과 같이 나타납니다.
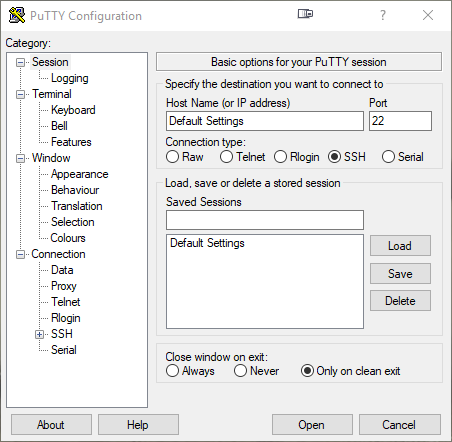
인증 (SSH) 키 설정
왼쪽 패널 레이블 카테고리에서 : SSH 옆의 +를 눌러 메뉴 선택을 확장하십시오.
거기에서 아래에서 볼 수있는 범주 인증을 선택하십시오.
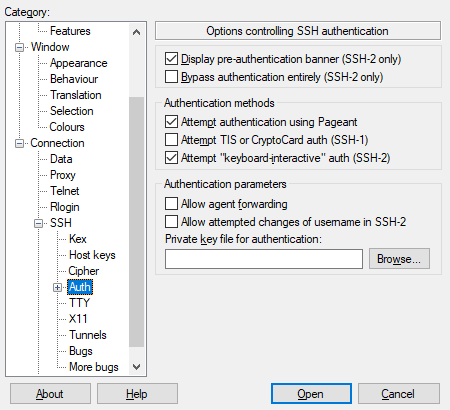
이것은 다운로드 한 SSH 키를 지정할 것입니다.위에 표시된 찾아보기 단추를 사용하여 자습서에서 이전에 저장 한 SSH 개인 키를 선택하십시오.
퍼티 설정 저장
퍼티는 설정을 저장하는 측면에서 조금 혼란 스럽습니다.이렇게하려면 원래 PuTTY를 열 때 표시된 첫 번째 패널로 돌아갑니다.
카테고리 아래의 세션을 선택하십시오 : 왼쪽 패널은 아래와 같이 왼쪽 패널을 선택하십시오.
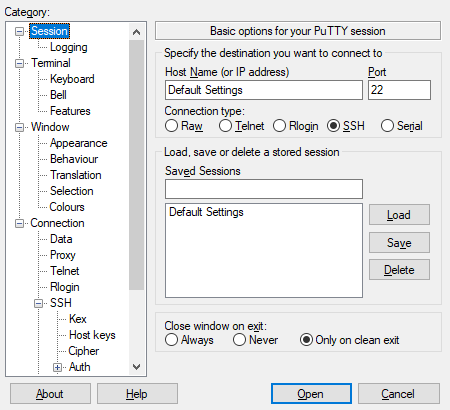
그런 다음 필드 기본 설정을 선택하고 상자 오른쪽에 저장 버튼을 누릅니다.
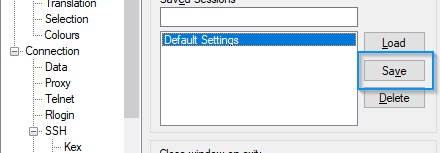
SSH 키를 인스턴스에 추가합니다
이제 SSH 키가 적용되기를 원하는 클라우드 제어판의 인스턴스로 이동합니다.
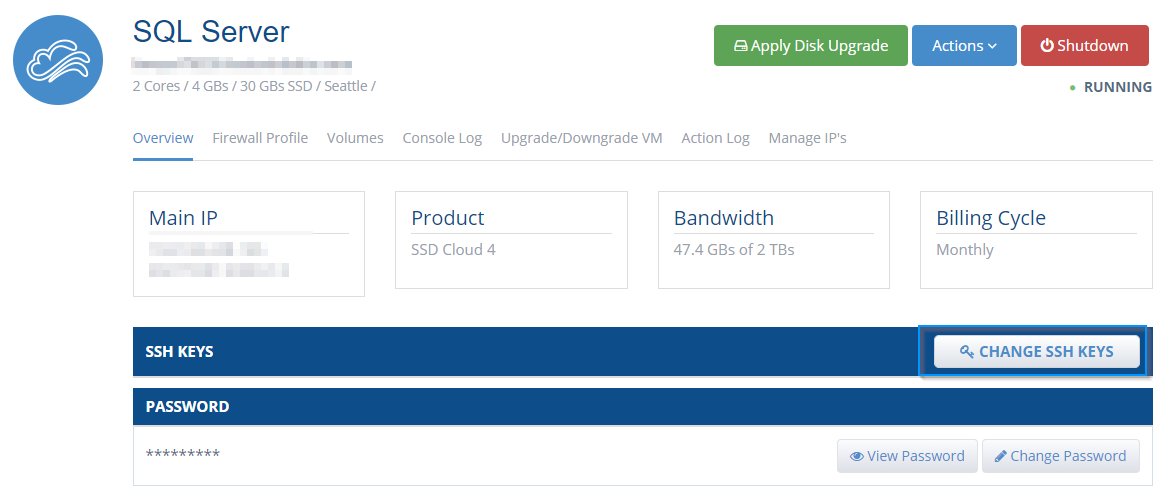
SSH 키 변경 키를 누르고이 튜토리얼의 시작 부분에 이름이 지정된 SSH 키를 선택하십시오.SSH 키를 인스턴스에 추가하려면 재부팅이 필요하므로 인스턴스에서 재부팅을 수행 할 수 있습니다.
그런 다음 SSH 키가 인스턴스에 적용되었습니다.
SSH 키로 인스턴스에 로그인하십시오
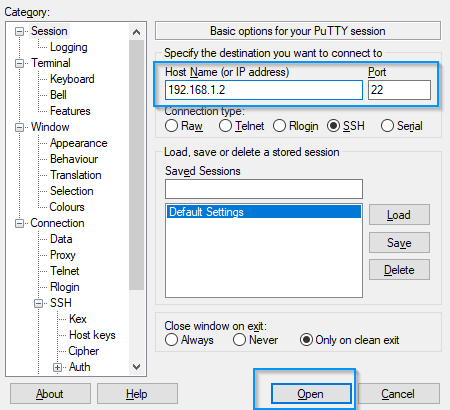
이제 SSH 키를 사용하여 인스턴스에 로그인 할 수 있습니다.PuTTY Open을 사용하여 호스트 이름 (또는 IP 주소) 필드에 IP 주소를 입력하고 열기를 누릅니다.
SSH 포트를 다른 포트로 특별히 설정하지 않으면 기본 포트는 22입니다.
터미널에 로그인하는 데 사용할 사용자 이름을 요청하는 창이 나타납니다.대부분의 운영 체제의 기본값은 루트입니다.
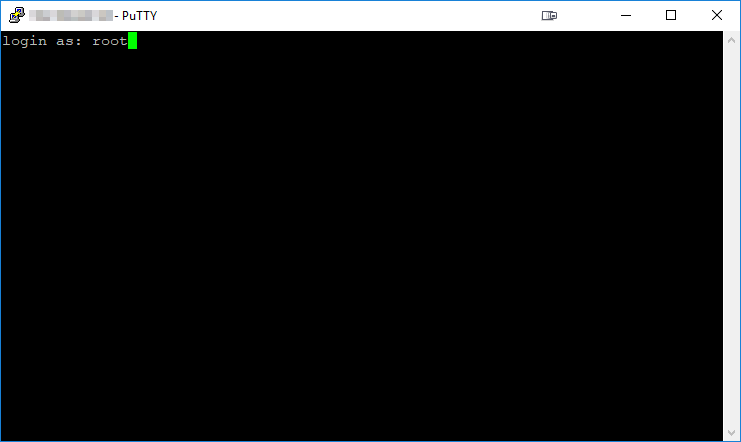
입력 한 후에 Enter 키를 누릅니다. 다음 디스플레이에 인증이 방금 PuTTY로 설정 한 공개 키로 인증이 있었음을 보여줍니다.그것은 아래와 유사해야합니다 :
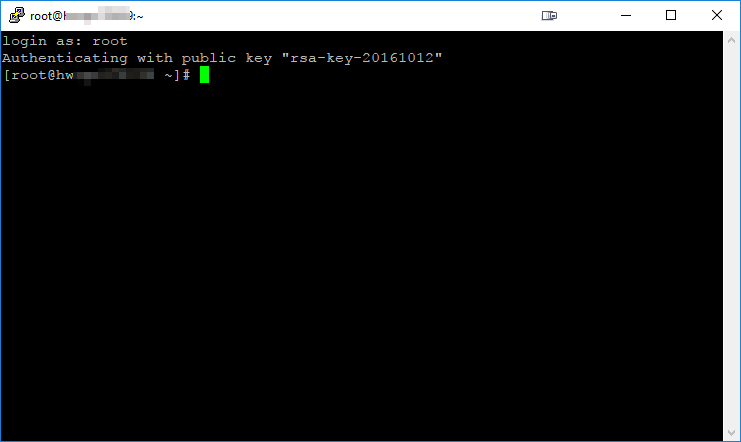
작성자 Michael Brower / 유월 11, 2021
