Hostwinds 튜토리얼
에 대한 검색 결과:
목차
FTP 사이트에 액세스하기 위해 IP 제한을 설정하는 방법.
FTP 사이트에 대한 IP 제한 기능 설정을 편집하는 방법
IP 주소로 FTP 액세스 제한 – Windows Server (5 단계)
FTP 사이트에 액세스하기 위해 IP 제한을 설정하는 방법.
FTP 사이트에 대한 IP 제한 기능 설정을 편집하는 방법
IP 주소로 Windows Server에 대한 FTP 액세스를 제한 할 수 있으며 서버 보안을 개선하기 위해 제안됩니다.
FTP 사이트에 액세스하기 위해 IP 제한을 설정하는 방법.
1 단계: 인터넷 정보 서비스 (IIS) 관리자 열기
- Windows Server 2012 또는 Windows Server 2012 R2를 사용하는 경우 :
- 작업 표시 줄에서 서버 관리자를 클릭하고 도구를 클릭 한 다음 인터넷 정보 서비스 (IIS) 관리자를 클릭합니다.
- Windows 8 또는 Windows 8.1을 사용하는 경우 :
- Windows 키를 누른 상태에서 문자 X를 누른 다음 제어판을 클릭합니다.
- 관리 도구를 클릭 한 다음 인터넷 정보 서비스 (IIS) 관리자를 두 번 클릭합니다.
- Windows Server 2008 또는 Windows Server 2008 R2를 사용하는 경우 :
- 작업 표시 줄에서 시작을 클릭하고 관리 도구를 가리킨 다음 인터넷 정보 서비스 (IIS) 관리자를 클릭합니다.
- Windows Vista 또는 Windows 7을 사용하는 경우 :
- 작업 표시 줄에서 시작을 클릭 한 다음 제어판을 클릭합니다.
- 관리 도구를 두 번 클릭 한 다음 인터넷 정보 서비스 (IIS) 관리자를 두 번 클릭합니다.
2 단계 : 연결 창에서 서버 이름, 사이트, IP 제한을 추가 할 FTP 사이트 또는 URL을 차례로 확장합니다.
3 단계 : 홈 창에서 FTP IPv4 주소 및 도메인 제한 기능을 두 번 클릭합니다.
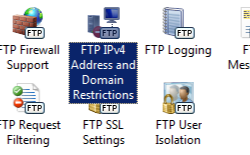
4 단계 : FTP IPv4 주소 및 도메인 제한 기능의 작업 창에서 허용 항목 추가… 또는 거부 항목 추가…를 클릭합니다.
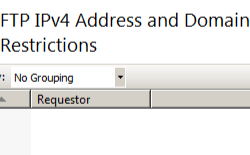
5 단계 : 허용하거나 거부 할 IP 주소를 입력 한 다음 확인을 클릭하십시오.
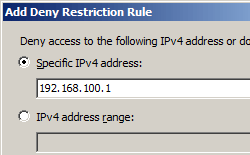
FTP 사이트에 대한 IP 제한 기능 설정을 편집하는 방법
1 단계: 인터넷 정보 서비스 (IIS) 관리자를 엽니 다.
- Windows Server 2012 또는 Windows Server 2012 R2를 사용하는 경우 :
- 작업 표시 줄에서 서버 관리자를 클릭하고 도구를 클릭 한 다음 인터넷 정보 서비스 (IIS) 관리자를 클릭합니다.
- Windows 8 또는 Windows 8.1을 사용하는 경우 :
- Windows 키를 누른 상태에서 문자 X를 누른 다음 제어판을 클릭합니다.
- 관리 도구를 클릭 한 다음 인터넷 정보 서비스 (IIS) 관리자를 두 번 클릭합니다.
- Windows Server 2008 또는 Windows Server 2008 R2를 사용하는 경우 :
- 작업 표시 줄에서 시작을 클릭하고 관리 도구를 가리킨 다음 인터넷 정보 서비스 (IIS) 관리자를 클릭합니다.
- Windows Vista 또는 Windows 7을 사용하는 경우 :
- 작업 표시 줄에서 시작을 클릭 한 다음 제어판을 클릭합니다.
- 관리 도구를 두 번 클릭 한 다음 인터넷 정보 서비스 (IIS) 관리자를 두 번 클릭합니다.
2 단계 : 연결 창에서 서버 이름, 사이트, IP 제한을 구성 할 FTP 사이트 또는 URL을 차례로 확장합니다.
3 단계 : 홈 창에서 FTP IPv4 주소 및 도메인 제한 기능을 두 번 클릭합니다.
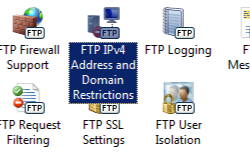
4 단계 : FTP IPv4 주소 및 도메인 제한 기능의 작업 창에서 기능 설정 편집…을 클릭합니다.
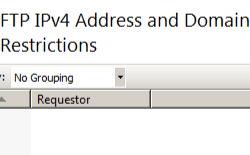
5 단계 : 지정되지 않은 클라이언트의 기본 액세스 동작을 선택하고 도메인 이름별로 제한을 활성화할지 여부를 지정한 다음 확인을 클릭합니다.
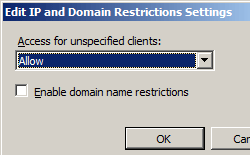
작성자 Michael Brower / 일월 30, 2020
