Hostwinds 튜토리얼
에 대한 검색 결과:
목차
Windows 업데이트
태그 : Windows
이 문서에서는 Windows Server 2016, Windows Server 2012 및 Windows Server 2008에서 Windows Update에서 Windows Update에서 업데이트를 얻을 수있는 방법에 대해 설명합니다.
업데이트 후 재부팅이 필요합니다
윈도우 서버 2016
Step One: 설정 응용 프로그램을 엽니 다
2 단계 : 하단의 업데이트로 이동
3 단계 : 업데이트 확인을 클릭하십시오.
4 단계 : 업데이트 설치
윈도우 서버 2012 R2
Step One: 검색으로 이동합니다.
2 단계 : 검색 상자에 Windows Update를 입력하고 탭하거나 Windows Update를 클릭하십시오.
3 단계 : 세부 정보 창에서 업데이트 확인을 클릭 한 다음 Windows에서 컴퓨터의 최신 업데이트를 찾는 동안 기다립니다.
4 단계 : 중요 또는 선택적 업데이트가 사용 가능하거나 중요하거나 선택적 업데이트를 검토하라는 메시지가 표시되거나 메시지를 클릭하여 설치 할 업데이트를보십시오.
5 단계 : 목록에서 중요 또는 옵션 아래에서 설치할 업데이트의 확인란을 선택한 다음 설치를 탭하거나 클릭합니다.
윈도우 서버 2012
Step One: 검색을 클릭하십시오.
2 단계 : 설정을 클릭하십시오.
3 단계 : 검색 상자에 Windows Update를 입력합니다.
4 단계 : 선택적 업데이트 설치를 클릭합니다.
5 단계 : 세부 정보 창에서 업데이트 확인을 클릭 한 다음 Windows에서 컴퓨터의 최신 업데이트를 찾는 동안 기다립니다.
6 단계 : 중요 또는 선택적 업데이트가 사용 가능하거나 중요하거나 선택적 업데이트를 검토하라는 메시지가 표시되거나 메시지를 클릭하여 설치 할 업데이트를보십시오.
7 단계 : 목록에서 중요 또는 옵션 아래에서 설치할 업데이트의 확인란을 선택한 다음 설치를 탭하거나 클릭합니다.
윈도우 서버 2008 R2
Step One: 시작을 클릭하고 검색 상자에 업데이트를 입력 한 다음 결과 목록에서 Windows 업데이트를 클릭합니다.
2 단계 : 세부 정보 창에서 업데이트 확인을 클릭 한 다음 Windows에서 컴퓨터의 최신 업데이트를 찾는 동안 기다립니다.
3 단계 : 중요 또는 선택적 업데이트가 사용 가능하거나 중요하거나 선택적 업데이트를 검토하라는 메시지가 표시되거나 메시지를 클릭하여 설치 할 업데이트를보십시오.
4 단계 : 목록에서 설치할 업데이트의 확인란을 선택하고 확인을 클릭 한 다음 업데이트 설치를 클릭합니다.
윈도우 서버 2008
Step One: 시작을 클릭하고 검색 상자에 업데이트를 입력 한 다음 결과 목록에서 Windows 업데이트를 클릭합니다.
2 단계 : 세부 정보 창에서 업데이트 확인을 클릭 한 다음 Windows에서 컴퓨터의 최신 업데이트를 찾는 동안 기다립니다.
3 단계 : 중요 또는 선택적 업데이트가 사용 가능하거나 중요하거나 선택적 업데이트를 검토하라는 메시지가 표시되거나 메시지를 클릭하여 설치 할 업데이트를보십시오.
4 단계 : 목록에서 설치할 업데이트의 확인란을 선택하고 확인을 클릭 한 다음 업데이트 설치를 클릭합니다.
RDP를 사용하여 서버에 액세스 할 수 없으면 클라이언트 영역에서 VNC를 사용 하여이 업데이트를 실행하거나 서버를 업데이트 할 수 있음을 요청하십시오.
클라우드 서버로 VNC / 콘솔에 액세스하는 방법
Step One: 다음에서 귀하의 계정에 로그인하십시오. https://clients.hostwinds.com
2 단계 : 클라우드 포털 열기
3 단계 : 인스턴스 이름을 클릭하십시오.
4 단계 : 드롭 다운 메뉴를 사용하여 작업 버튼에서 VNC 가져 오기를 선택합니다.
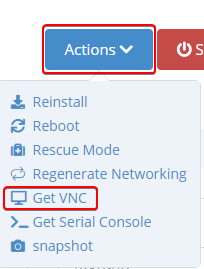
레거시 Windows Server로 VNC에 액세스하는 방법
Step One: 다음에서 귀하의 계정에 로그인하십시오. https://clients.hostwinds.com
2 단계 : 레거시 서비스 옆에있는 관리 버튼을 클릭하십시오
3 단계 : 콘솔 링크를 사용하여 VNC 콘솔 시작
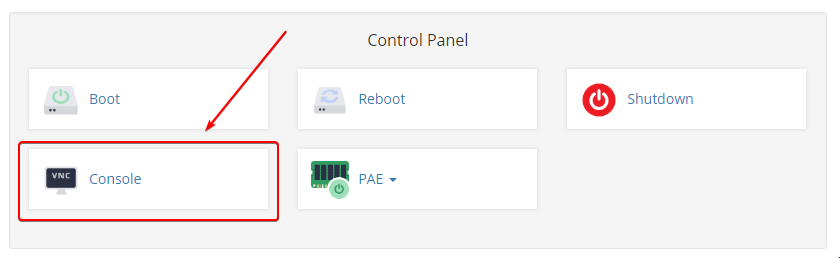
작성자 Hostwinds Team / 할 수있다 10, 2018
